|
 ven. 9 janv. 2015, 02:25 ven. 9 janv. 2015, 02:25
|
How to Play and Watch DVD Movies on Windows 8.1/8 Tablet Tags: play dvd on Windows 8.1 tablet,watch dvd on Windows devices,rip dvd on Windows 8.1,Windows 8.1 DVD Ripper,convert DVD on Windows 8.1 This article introduces a review of the best DVD ripper for Windows 8.1/8 Tablet and tells you how to rip and convert DVD to Surface RT, Surface Pro, Surface 2, Surface Pro 2, Surface Pro 3 ... Windows 8.1 is here just a year after Windows 8. This update—free to existing Windows 8 users- doesn't fundamentally alter any of the objectives or design goals of Windows 8. Microsoft still wants to have one operating system that can span tablet and PC- and, if one looks further into the future, perhaps even the smartphone, too.  Windows 8/8.1 Tablet, such as Surace RT, Surace Pro, Surface 2, Surace Pro 2, Surface Pro 3, etc. are the market hot spots. They are all perfect for watching videos on the go. However, Windows device don't have the DVD drive for playing DVD movies. That means, if you want to watch DVD movies on your Windows 8/8.1 Tablet anytime and anywhere you like, you will need to rip DVD to its compatible video formats like MP4 at first. Software Requirement: Pavtube DVDAid or DVDAid for Mac. Let's have a closer look at the basic steps. Great News!!! Pavtube Software officially released its 2014 Christmas Deal. UP to 50% off is provided lasting to January 31th 2015. Don't miss it! And find more 2014 Christmas Crazy Promotion at Pavtube Facebook.  1. Run Pavtube DVD Converter, and click “Load file” button to browse and import DVD movies that you want to convert for viewing on Windows 8/8.1 Tablet (Surface, Asus VivoTab, Windows Phone). 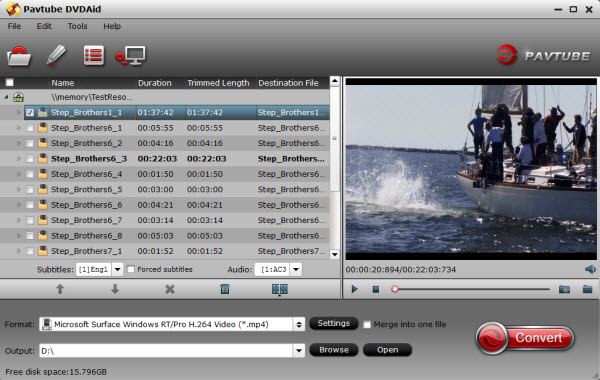 2. Highlight the movie title you want to rip, and then you can click the dropdown menu after “Subtitles” and “Audio” respectively to select your wanted subs and audio track to be preserved in the resulted MP4 files. 3. Choose "Microsoft Surface Windows RT/Pro H.264 (*.mp4) Video" as target format from “Windows” pull down format presets. Or you can select other Windows 8/8.1 Tablets profile. Just search the device by enter "surface" in the search box and find the profile. 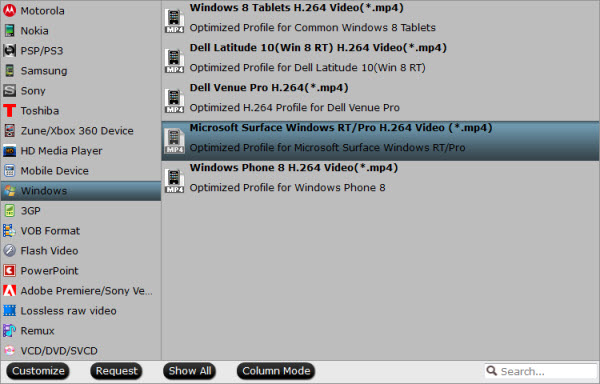 4. Click "Settings" button to configure file quality for Windows 8/8.1 Tablet. After entering “Profile Settings” panel, you are allowed to adjust video and audio parameters such as bit rate, frame rate, sample rate and more.  Note: Note: If you prefer a much better video quality and don’t mind the output file size, you can rise the video bit rate higher. Generally speaking, the higher video bit rate will result in the larger output file size, and vice versa. 5. Click "Convert" button to start DVD to Windows 8/8.1 Tablet Conversion. As soon as the conversion is done, you can click “Open” button to get the generated MP4 files and transfer them to your Windows 8/8.1 Tablet for playback with ease. You can follow the easy steps to transfer converted videos to Windows 8.1/8 Tablet:1.Copy files onto a USB flash drive or memory card on your other computer. 2. Insert the USB flash drive or memory card into Windows 8/8.1 Tablet. 3.Tap or click the notification that appears in the upper-right corner of the screen. 4.Tap or click Open folder to view files. 5.Select the files or folders you want to add to surface, tap or click Home, and then tap or click Copy to. 6.Select a location. For example, choose Documents if the flash drive or memory card contains documents Money Saving Boundles: BDMagic($49) + ChewTune($29) = Only $49.9, Save $28.1 BDMagic($49) + DVD Creator($35) = Only $49.9, Save $28.1 DVDAid($35) + ChewTune($29) = Only $49.9, Save $14.1 DVDAid($35) + DVD Creator($35) = Only $35.9, Save $34.1 Learn more: Easily Change/Reset your DVD Region Code in Windows 8.1Backup DVD to Video_TS on Windows 8.1/Mac YosemiteRip DVD movies to H.265/HEVC MP4 on PCHow can I get a Digital Copy of Blu-ray/DVD to play on Windows 8.1/8 tabletsPut SD/HD Videos and BD/DVD movies to Windows 8.1 tabletsRipping Blu-ray movies for Playing on Windows 8.1 Source: http://media-playback.jimdo.com/2014/03/02...s-8-1-8-tablet/
 jeu. 8 janv. 2015, 01:52 jeu. 8 janv. 2015, 01:52
|
Top DVD to iPad Air Converter- Watch DVD movies on iPad Air Tags: convert dvd to ipad air,dvd to ipad air,play dvd on ipad air,rip dvd to ipad air,watch dvd on ipad air Summary: This simple tutorial mainly shows you how to rip DVD to iPad Air friendly videos so that you can view your favorite DVD films on Apple iPad Air anytime, anywhere.  I have always found the iPad Air’s 9.7-inch display to be much more useful than the 7- and 8-inch screens on tinier tablets. It's a Retina Display with 2048 x 1536 pixel resolution. With that in mind, it is tempting to get this glamorous gadget for watching DVD movies and videos on its HD retina display. However, iPad Air doesn't have a built-in DVD-ROM or DVD player. If you have some DVD movie collections and want to enjoy DVD movies on the iPad Air, you need to convert DVD to iPad Air accepted videos on computer as your first move along with some help from third-party softwares. To help those who wanna get DVD movies off of DVDs and onto iPad Air for playback, below, I would throw a quick tutorial up. As mentioned above, in order to download and put DVD movies to iPad Air, we need use a 3rd-party tool to rip DVD movies to iPad Air compatible video formats such as MP4, AVI etc. DVD Ripping software varies. You may confused about choosing a suitable tool. If so, I recommend you try Pavtube DVD to iPad Air Converter (Alternative Mac version of DVD to iPad Air Converter). It is easy to use for editing and conversion and makes great quality copies of my DVDs. Great News!!! Pavtube Software officially released its 2014 Christmas Deal. UP to 50% off is provided lasting to January 31th 2015. Don't miss it! And find more 2014 Christmas Crazy Promotion at Pavtube Facebook.  To be honest, Pavtube DVDAid can help you rip and convert all the DVD discs even DVD ISO/IFO image files. Besides, the audio/video synchronization is very good, the size of the subtitles too. If you have any requirements of outputting 3D (Anaglyph, T/P, SBS) or keeping multiple audio tracks/subtitles, you are suggested to try this Blu-ray/DVD to iPad Air Converter Pro. Below is how. A Simple guide: How to convert DVD movies to iPad Air compatible video formatsNote: The quick start guide below uses DVD Ripper Windows screenshots. The way to rip DVD movies to iPad Air on Mac is almost the same. Just make sure you get the right version according to your computer operating system. 1. Run this Pavtube DVD Ripper as the best DVD to iPad Air Converter; load disc. Click the top left icon, you can choose to import DVD from ROM, DVD folder or DVD ISO/IFO. It will check the main title by default; moreover, ISO files could also be recognized automatically so that you no longer need to run virtual drive to mount it.  2. Choose format. Click "Format" drop-down list and choose "iPad>iPad Air Full HD Video(*.mp4)" as the compatible MP4 preset with best video quality. Or you can choose other presets if you don't need full size videos. To get the customized profile, you'll need to download a patch here;  3. Start Conversion. You can hit the big red "Convert" to start converting DVD to iPad Air MP4 with best video settings. After the conversion, click "Open output folder" in the conversion window, or "Open" in main interface to quick locate the converted video. After getting the converted movies files, you can transfer them to new iPad Air via iTunes. If you don't know how to put and play movie onto new iPad Air , just follow the steps to realize it: 1) Make sure you have install iTunes. If not, you can free download iTunes here at first. And launch the iTunes. 2) Connect iPad Air to Mac/PC. 3) Choose "File –> Add File to Library…" 4) Drag the .mp4 file you want to the iPad Air icon So there you have it. Prette simple. Now, you can enjoy and view DVD movies on iPad Air anytime everywhere for great digital fun. Additonal Tips:If your movie isn't already in one of the iPad Air supported formats or it's still on a DVD or a Blu-ray, you can get the Video Converter Ultimate or the iMedia Converter Mac) which can help you convert Blu-ray/DVD/ISO/IFO and various formats of 720p/1080p HD videos in MKV, AVI, TiVo, VOB, MPG, MTS, etc. to your iPad Air, iPhone 5C, iPhone 5S, iPad 3, iPod 5, Apple TV 3 and other iOS/Android/Windows 8 tablets/phones for smoothly playing. (Both are 20% off now at Pavtube Christmas Huge Discount) Money Saving Boundles: BDMagic($49) + ChewTune($29) = Only $49.9, Save $28.1 BDMagic($49) + DVD Creator($35) = Only $49.9, Save $28.1 DVDAid($35) + ChewTune($29) = Only $49.9, Save $14.1 DVDAid($35) + DVD Creator($35) = Only $35.9, Save $34.1 ? Related Articles: How do I play .mkv format movies on my iPad Air?Stream Blu-ray ISO to iPad Air for smoothly playbackPut MKV, AVI, Tivo, VOB, WMV, MPG, FLV to iPad AirEnjoy the Downloaded Netflix movies to iPad Air (2) at your leisureWhy not Backup personal sci-fi Blu-ray collection on iPad Air 2 keeping 1080p quality?Enjoy DV video on various devices (iPad Air, Android, Windows tablet, PS3, Xbox etc)Source: http://ipad-air-converter.over-blog.com/st...air-for-playing
 jeu. 8 janv. 2015, 01:51 jeu. 8 janv. 2015, 01:51
|
Ripping 3D Blu-ray to 3D MP4 format for playback with desired subtitles Is there any way convert a 3D Blu-ray disc to 3D MP4 video for playback with your desired subtitle? Now you are in the right place. Get the solution from this page. 3D technology changes people's life and make it possible to have an immersed sense when watching 3D movies. Now, no need to go to the cinema, you can enjoy 3D movies at home with the help of portable devices or 3D player software. As the popularity of 3D Blu-ray movies, more and more problems about how to rip 3D Blu-ray arose. In this article, I will share a step-by-step guide on converting 3D Blu-ray to 3D SBS MP4 format for enjoying with desired subtitle. It’s a wonderful experience to rip Blu-rays movies into MP4, and play on 3D device or Media Players in living room. Also, it’s not a big deal if you prefer watching 3D movies as long as you have this Blu-ray ripping tool, Pavtube BDMagic. With it you can easily convert Blu-ray movies to 3D MKV/MP4/MOV/AVI/WMV and add 3D effect in Analygph, T/P and SBS; of course, you can also rip 3D Blu-ray to normal 2D for more widely use. To be more specific, it offers several settings to let you free change 3D effect at your needs. You can make 3D movies at home! Highly recommended to give a shot! Tips:1. 3D effect on converted video is added by program; it may not be exactly the same as your original 3D blu-ray disc. 2. For Mac users: pls choose Pavtube BDMagic for Mac. Great News!!! Pavtube Software officially released its 2014 Christmas Deal. UP to 50% off is provided lasting to January 31th 2015. Don't miss it! And find more 2014 Christmas Crazy Promotion at Pavtube Facebook.  Tutorials: Rip 3D Blu-ray to 3D MP4 with subtitles Step 1. Run Pavtube BDMagic as the best 3D Blu-ray Ripper; load disc. Click “Load files” to load blu-ray movie from ROM, blu-ray folder or import Blu-ray ISO file directly. There’s not need to run virtual drive to mount the ISO files; This 3D Blu-ray Ripper will recognize them automatically.  Because the subtitles are not hardcoded on the Blu-ray video, so we can choose the subtitles which you want to keep. Just click the drop down menu after "Subtitles", force subtitle can be checked for output so as to help you to read the unknown language and fully enjoy the Blu-ray movies. Step 2. Choose format. Click the “Format” bar and find “3D Video”, you will find several presets for MKV/MP4/MOV/AVI in Side-by-Side 3D, Top-Bottom 3D and Anaglyph 3D. Here MP4 Side-by-Side 3D Video(*.mp4) is most recommended formats, but you still need to check your device specification to choose one accordingly.  Step 3. Adjust 3D effect. Click “Settings” to enter customize specs window; you can adjust resolution(size), bitrate, frame rate, 3D mode and depth here. In order to get customized videos, you can add subtitles to your own videos. Find "Edit" icon and then click it, you will find video editor. There you can Trim, Crop, Add watermark and Effect. Above all, Subtitle can be added here. 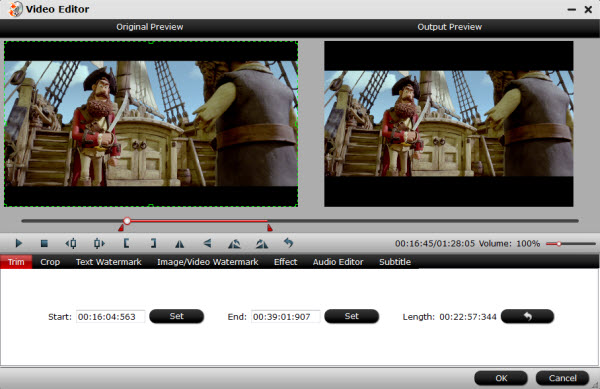 Step 4. Start Conversion. Click the big red “Convert” to start the conversion. Wait for a while and click “Open output folder” to locate the converted video easily. Now transfer your 3D mp4 movies for playback on your potable device. Do not forget to turn on your device 3D settings! Money Saving Boundles: BDMagic($49) + ChewTune($29) = Only $49.9, Save $28.1 BDMagic($49) + DVD Creator($35) = Only $49.9, Save $28.1 DVDAid($35) + ChewTune($29) = Only $49.9, Save $14.1 DVDAid($35) + DVD Creator($35) = Only $35.9, Save $34.1 Related articles:Rip Blu-ray to SBS 3D MKV for 3D LG TV with 3D glasses Transcode DVD to multi-track MP4 for iOS devices on MacPlay Blu-ray with 3D TrueHD audio using home theater projectorConvert 3D MKV movie files to 3D MP4 files on your 3D devicesUnlimited Play Jurassic Park 3D Blu-ray on Android Tablet/SmartphoneBackup 3D Blu-ray movies in MKV to NAS for streaming on Mac Source: http://multimediatips.jimdo.com/2014/06/27...4-with-subtitle
 jeu. 8 janv. 2015, 01:49 jeu. 8 janv. 2015, 01:49
|
Painlessly Convert WMV Video to Surface Pro 3 for Enjoying on 12-inch Widescreen Having trouble playing WMV movies on Surface Pro 3? This article will show you how to convert WMV to Surface compatible MP4 for playback with ease. The larger display is what you’ll notice first in the Surface Pro 3. Microsoft has increased the size of the display to 12-inches and upped the resolution to 2160 x 1440. That makes the screen 38% larger than the Surface Pro 2 and adds 50% more pixels.  From above, we can see it's no doubt that this portable Surface Pro 3 tablet is a great choice to enjoy movies anywhere you go. But you may find Windows 8.1 Media Player 12 on your Surface Pro 3 won't play .wmv file. In fact, WMP 12 will play .wmv files, but, some of the .wmv files may have been created with a .wmv process that is not being recognized properly... A unusual bit rate for instance.... The primary reason for this seems to be that WMP 12 is missing some of it's Codecs...WMP has previously been supplied with some of it's codecs by Media Center, and since Media Center is no longer part of Win 8\8.1 by default, it got short changed a bit... To solve this issue in an easy way, you can you have to convert WMV to Surface Pro 3 compatible format at first. With extraordinary features, Pavtube Video Converter Ultimate is a must-have video converter to convert various HD and SD videos like wmv video for playing on any iOS, Android and Windows devices, including the Surafce Pro 3 tablet. Its equivalent Mac version is iMedia Converter for Mac. Now you can use it to convert videos like A-B-C for plaing on Surface Pro 3. Great News!!! Pavtube Software officially released its 2014 Christmas Deal. UP to 50% off is provided lasting to January 31th 2015. Don't miss it! And find more 2014 Christmas Crazy Promotion at Pavtube Facebook.  Convert and Transfer WMV files to Surface Pro 3 on Windows/MacStep 1: Add source WMV file Convert and Transfer WMV files to Surface Pro 3 on Windows/MacStep 1: Add source WMV file Launch the excellent WMV to Surafce Converter. And then click "Add Video" import your source materials in .wmv format. Besides WMV, you can also load FLV, MKV, AVI, VOB, TiVo, MPG, MOV, etc. files to the program. Batch conversion is supported so that you can add multiple files.  Step 2: Choose a Surface Pro 3 profile. Step 2: Choose a Surface Pro 3 profile.Click "Format" bar and move mouse to "Windows" column, you can easily find the profile of "Windows > Microsoft surface windows RT/pro H.264 HD Video (*.mp4)" as the best profile for Surface Pro 3.The output videos could fit on your device perfectly. And choose the destination folder to save the converted videos.  Step 3: Make personal settings optionally and additionally Step 3: Make personal settings optionally and additionally If you like, you can click "Settings" to change the video encoder, resolution, frame rate, etc. as you wish. Step 4: Start converting WMV video to Surface Pro 3
After above settings, you can start the WMV to MP4 Conversion to fit the Surface Pro 3 so as to play back videos in portable and wireless way. You can view the duration and remaining time of the conversion process, and choose whether to shut down computer and open output folder when conversion completed. Once the process completes, download and transfer the converted MP4 videos to your Surface 2 and Surface Pro 3 using the USB cable and enjoy it in travel. P.S. Pavtube Video Converter Ultimate also enables or add external subtitle, crop and trim videos, merge multiple videos, adjust parameters by clicking the "Edit" button and take snapshot. Here is Money-saving Trip:Video Converter Ultimate?($65) + Vidpie($29) = Only $74.9, Save $19.1 Video Converter Ultimate($65) +? DVD Creator($35) = Only $64.9, Save $35.1 ByteCopy($42) + Video Converter Ultimate($65) = Only $79.9, Save $27.1 ByteCopy($42) + DVD Creater($35) = Only $44.9, Save $32.1 See also: Best Tips for Playing Disney Animated DVD Films on Kindle Fire HDBest Christmas DVD Converter to PC/Mac and smartphone & tabletBest Video Formats & Tips for Surface Pro 3, Pro 2, and ProDVD to Surface Pro 3 Conversion - How to Copy DVD Movies to Surface Pro 3? Play AVI (DivX, XviD) Video Files on Surface Pro 3, Pro 2 and ProRemove DRM Protection from Amazon Instant Video for Surface RT/Pro Tablets Source: http://multimediatips.jimdo.com/2014/07/18...n-surface-pro-3
 mar. 6 janv. 2015, 08:05 mar. 6 janv. 2015, 08:05
|
Editing Blu-ray-DVD movies in FCP X with first Prores Converter supports retaining surround sound track Tags: blu-ray to fcp, convert dvd to multi-track prores, dvd to final cut pro, dvd to prores converter, edit multi-track blu-ray in fcp, import dvd into fcp, Multi-track Summary: How to import your favorite Blu-ray/DVD disk movies to FCP X with retaining the surround sound track? ProRes Converter is a practical app helping you transcode BD/DVD into to multi-track Apple ProRes for Final Cut Pro X. Final Cut Pro X gives Mac users the best way to edit their Blu-ray/DVD movies. However, the best video format for editing in FCP X is Apple ProRes 422 (.mov), which uses I-frame–only (intraframe) encoding, providing faster rendering and real-time playback performance, and has a generous color sample ratio and bit depth, allowing for higher-quality rendering of visual effects. So, if you want to edit Blu-ray/DVD movie, you shoud do BD/DVD to Apple ProRes 422 conversion first. However, is it possible for keeping the multiple audio/video track separately as original during converting? I'm a movie fan and getting the movie in Blu-ray/DVD disc copied into a usable format with the surround sound has been a real challenge that I've worked on for over a year. And I wanna to do the editing in FCP X for removing a scene or a word (f-bomb typically) that we feel is not necessary and detracts from our enjoyment in watching a movie.To accomplish this goal, I recommend you a powerful multi-track prores converter for mac – Pavtube ByteCopy for Mac. It is not only capable of helping you to transcode Blu-ray/DVD discs to various output formats, but also it can transcode BD/DVD to Apple Prores with multiple audio and subtitle tracks. Great News!!! Pavtube Software officially released its 2014 Christmas Deal. UP to 50% off is provided lasting to January 31th 2015. Don't miss it! And find more 2014 Christmas Crazy Promotion at Pavtube Facebook.  Having tried MTR, iSky Soft, MakeMKV, DVD2OneX2, DVDRemaster, Ripit, but I was unable to get the movie into FCP x and maintain the surround sound with them. And Pavtube ByteCopy for Mac is the first product I found that allows a DVD or Blu-Ray to be converted for editing in FCP x and retain the surround sound track. In addition, it can keeping all the subtitles, suppose you are good at both English and Francia, and want to preserve both of them from original DVD discs when converting, that is what Pavtube ByteCoy for Mac can do for you. And you can select the audio you want when enjoying movies. Now let's download and install the software and follow the guide to see how it convert Blu-ray/DVD to Apple Proes with keeping surround sound track. Just refer to below details. Step 1. Launch it and click Load Disc button to load Blu-ray/DVD discs.  Step 2. Click "Format" to find "Multi-track Video" catalogue, select "Multi-track Apple ProRes 422(*.mov)" as output format.  With output default "Settings" you can get all audio tracks preserved. In addition, if you want more customization, you can also uncheck the audio tracks you do not need to output. Just find "Audio" under "Settings" button, then uncheck the undesired audio.  Step 3. Click "Convert" to start conversion, when completed, click "Open" to find the generated .mov files. Obviously, it is easy to use software without any audio and video out of sync issue. You may wonder what else this software can do for you. Of course, it combines all features in Blu-ray/DVD Ripper, including various output formats selection, editing options support. Worthy to point out that it also supports lossless quality output. It is designd for users that do not need to deal with multi-track video/audio files, only $39.2 is needed. Tips:1. You can choose ByteCopy for Mac if you wanna add *.srt, *.ass and *.ssa subtitle in video by clicking "Edit" button.  2. Besides multi-track Apple ProRes, Pavtube ByteCopy for Mac offers other options like multi-track MP4, multi-track MKV, multi-track MOV and for you to choose for playback or editing. View Pavtube Special Offer page to get more Money-saving Tips:In this way, you can successfully convert Blu-ray/DVD to Multi-track Apple ProRes for FCP X with Pavtube ByteCopy for Mac. Hope this guide helps! Money Saving Boundles: ByteCopy($42) + Video Converter Ultimate($65) = Only $79.9, Save $27.1 ByteCopy($42) + MXF MultiMixer($45) = Only $69.9, Save $16.1 Video Converter Ultimate($65) + ChewTune($29) = Only $74.9, Save $19.1 Video Converter Ultimate($65) + DVD Creater($35) = Only $64.9, Save $35.1 Read more:Upgrade! Pavtube Supports H.265/HEVC, XAVC and Latest Blu-ray!Transfer National Treasures 2 Blu-ray to Android Tablet as well as TVOpen and play Blu-ray in VLC Media PlayerRip Blu-ray title to AVI format for playing on any modern portable media player Source: http://device-camcorder-tips.blogspot.com/...multitrack.html
 mar. 6 janv. 2015, 08:03 mar. 6 janv. 2015, 08:03
|
Best 3D Blu-ray Ripper: Convert 2D/3D Blu-ray to play on Stereoscopic Player With the best 3D Blu-ray Ripper, you can rip and convert your 2D/3D Blu-ray movies to side-by-side 3D video for enjoying on computer with Stereoscopic Player. Tags: rip 2d blu-ray to sbs 3d video,convert blu-ray to stereoscopic player,watch 3d blu-ray on stereoscopic player 3D effect is destined to give audiences a fantastic and lifelike visual experience. Then do you desire to create 3D videos from original 2D/3D Blu-ray for watching my computer using Stereoscopic Player at home instead of going to cinema? Top Ten best Songs in Famous 3D Movies of all time 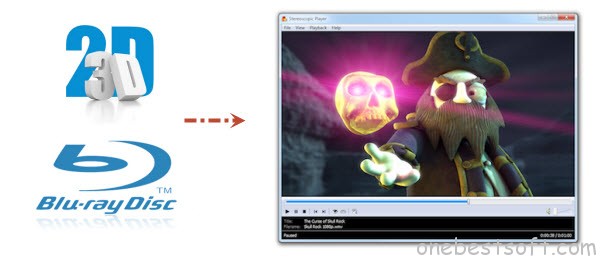 In fact, Stereoscopic Player is a powerful and feature-rich video player meant to allow watching 3D movies. However, it can't directly play blu-rays and blu-ray 3Ds through the computer with 3D effect. Since as we know, most Blu-ray discs, both 3D and 2D, are encrypted with copy protection, then it would be nice and thoughtful if some tool can rip 2D/3D Blu-ray to side-by-side 3D video to backup it on Stereoscopic Player for watching. Ultimate DVD Disc Ripping with 3D effects Guide + ReviewUltimate Blu-ray Disc (3D) Ripping & Copying Guide + Review Then Pavtube Mac 3D Blu-ray Ripper- BDMagic for Mac is the best 2D/3D Blu-ray to Side-by-Side 3D ripper to assist you with ripping Blu-ray to side-by-side 3D video for watching with Stereoscopic Player. PC users could use 3D Blu-ray Ripper to create 3D SBS video out of 3D/2D Blu-ray movies. Read Review: Top 3 Mac 3D Blu-ray Copy & Ripper Review for 3D DevicesGreat News!!! Pavtube Software officially released its 2014 Christmas Deal. UP to 50% off is provided lasting to January 31th 2015. Don't miss it! And find more 2014 Christmas Crazy Promotion at Pavtube Facebook.  Full Guide: Rip 2D/3D Blu-ray to SBS 3D video for playback on your Stereoscopic Player Step 1: Load 2D/3D Blu-ray Disc. Open Pavtube Blu-ray to Side-by-Side 3D converter and load your source Blu-ray movie from BD drive. Learn how to Rip 3D Blu-ray to 3D MP4 for enjoyment with subtitles 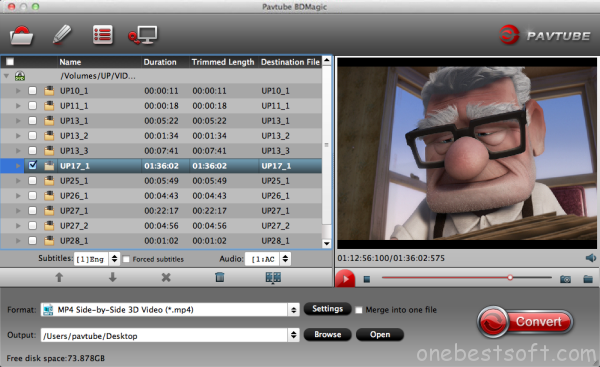 Step 2: Choose suitable profile. From the “Format” drop-down list, you are suggested to follow the path “3D Video > MP4 Side-by-Side 3D Video(*.mp4)” for ripping Blu-ray to side-by-side 3D MP4 video. Stereoscopic Player supports playing videos of many different types and formats (AVI, MPEG, WMV, ASF, or MOV), so you can also select 3D SBS AVI/WMV/MOV format. Learn Differences Between Anaglyph 3D and Side-by-Side 3D 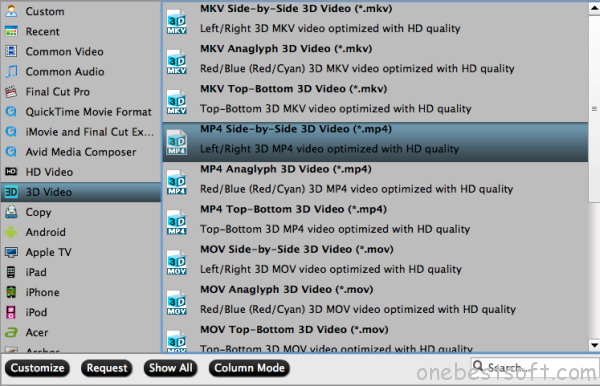 Step 3: Adjust profile presets (Optional) If you like, you could set profile parameters to get better video quality, such as video codec, file size, video bitrate, frame rate, etc.Step 4: Start ripping Blu-ray to side-by-side 3D video. Double check above steps and you could click the “Convert” button on program interface to start ripping Blu-ray to side-by-side 3D video. After it finished, open output file destination, locate the created SBS 3D video and you could watch it on your Stereoscopic Player. What's more, you can also convert Blu-ray to SBS 3D MP4 for playback on 3D TV, Panasonic TV and BenQ W1070 1080P 3D Projector. Money Saving Boundles: BDMagic($49) + ChewTune($29) = Only $49.9, Save $28.1 BDMagic($49) + DVD Creator($35) = Only $49.9, Save $28.1 DVDAid($35) + ChewTune($29) = Only $49.9, Save $14.1 DVDAid($35) + DVD Creator($35) = Only $35.9, Save $34.1 See also: Stream DVDs to Onkyo receiver and Panasonic TV via Apple TVEasiest tool to Convert YouTube Video to HD formats on PC/MacHow to Import YouTube Video to iMovie on Mavericks/YosemiteRip DVD to H.265/HEVC MP4 on Windows 8.1/8Best H.265 Encoder- Convert H.264/AVC MP4 to H.265/HEVC MP4Source: http://onebestsoft.com/convert-blu-ray-to-...oscopic-player/
 lun. 5 janv. 2015, 11:51 lun. 5 janv. 2015, 11:51
|
Convert HD Videos to Xbox 360/One for playback Tags: video to xbox 360 converter,stream video to xbox one,xbox 360 playable video How to Convert HD Videos to play on Xbox 360/One? Pavtube Xbox Video Converter is the best answer to finish video to Xbox 360/One Conversion.Xbox 360 is Microsoft's second video game system, which plays the role of Game Console, HD Movies Player, and music player over the Internet. Surely Xbox 360/One is a perfect platform to playback HD video.  However, Xbox 360/One only supports some special containers like AVI, WMV, MP4, MOV and so on, most of times you should convert video to Xbox 360/One playable format before playing. Even though you consult VideoHelp forums, they will recommend you a huge needed software to accomplish Video to Xbox 360/One converting mission like free tools like .Net Framework 3, XviD4PSP and DVDFab DEcrypter, but some cache a lot of mkv files in the temp folder or always keep getting crashes caused by DEP. Don't worry, here we are giving you One-click solution to stream your video to play on Xbox 360/One with HD quality. To accomplish the task, all you need is downloading and installing Pavtube Video Converter Ultimate (A professional Media Converter for Xbox 360/One). Great News!!! Pavtube Software officially released its 2014 Christmas Deal. UP to 50% off is provided lasting to January 31th 2015. Don't miss it! And find more 2014 Christmas Crazy Promotion at Pavtube Facebook.  Overall, this program can help you extract Blu-ray, DVD and convert a wide rage of movie files to Xbox 360/One readable format. It comes with optimal streaming media preset (720p/1080p WMV) for Xbox 360/One as well as preset with 5.1 audio output for you to take full use of surround sound system. The mac version is here. Please follow the steps below to do your task. Step 1. RunPavtube Ultimate Converter for Xbox 360/One and import source media. Once run the software, click “Add Video” to load your video files like MTS/M2TS, MKV, MOV, TOD, TiVo, etc.  Step 2. Set a Xbox 360/One streaming media format. Pavtube Video Converter Ultimate provides several presets for Xbox 360/One. You can click on the pull down menu of “Format” to choose “Zune/Xbox 360 Device > Xbox 360 Video - Windows Media Video(*.wmv)“. Or you can choose other Xbox 360 options to get 720p/1080p video quality. Or you can put your videos to NAS for storage.  Step 3. Customize video specs for Xbox 360 (Optional). For people who want to further customizing output video size and quality, you can click “Settings” on the bottom to enter Profile Settings Window, and customize video size, frame rate, bitrate, codec and sample rate(Hz). In general, the higher bit rate, the bigger output file size. To keep Dolby Digital 5.1 audio, you can choose "Xbox 360 HD Video (*.wmv)" and set audio channels to 5.1 Channels.  Step 4. Start converting Videos to Xbox 360/One support video format. Now click “Convert” button to start converting videos to Xbox 360/One. When the conversion task is finished, you can click “Open” button to get the final output files. Now, you can use Windows Media Center, Windows Media Player, Windows Home Server or Zune Software to stream the converted media files to Xbox 360 for enjoyment without any problem. Money Saving Boundles: ByteCopy($42) + Video Converter Ultimate($65) = Only $79.9, Save $27.1 Video Converter Ultimate($65) + ChewTune($29) = Only $74.9, Save $19.1 Video Converter Ultimate($65) + DVD Creater($35) = Only $64.9, Save $35.1 BDMagic($49) + ChewTune($29) = Only $49.9, Save $28.1 See also: Top 5 Blu-ray/DVD to MKV Converter for Office and EntretainmentRip Blu-ray to Western Digital My Book Live for Roku streamingPut iTunes movies to Sony Xperia Z3, Z2, Z1 for watchingMultiple ways to Stream Amazon Instant Video to Android TabletSource: http://compatibleformat.snappages.com/blog...ne-for-playback
 lun. 5 janv. 2015, 11:49 lun. 5 janv. 2015, 11:49
|
Remove DRM from iTunes Video for Limitless Playback on Surface Pro This article guides you how to legally remove DRM from How Murray Saved Christmas iTunes movie and download/record iTunes M4V to Surface Pro for freely playing. Tags: play itunes m4v on surface pro,remove drm from itunes video,itunes to surface pro converter Everyone's happy in Stinky Cigars, the secret town where all the holiday characters live - except Murray Weiner, the grumpy owner of Murray's Holiday Diner. But when Santa is knocked out cold by an experimental toy - the Jack-in-the-Boxer - it's up to Murray to save Christmas - which he does, in a weirdly wonderful way. This is the story told in the movie-How Murray Saved Christmas.  If you buy How Murray Saved Christmas on iTunes and want to transfer it to Surface Pro to watch, then you got it. However, iTunes video is DRM protected which will be disfavored as it prevents them from fully accessing to those videos on non-apple devices, not to mention the rental ones. Therefore, to remove iTunes DRM for watching limitlessly on Surface Pro seems to be of top priority. With Best DRM removal tool – Pavtube ChewTune you could easily remove DRM from iTunes video and convert iTunes M4V videos to Surface Pro support video with fast speed and high quality. Therefore, you can freely enjoy iTunes videos on Surface Pro without any limitations or DRM protection. Read the review. Great News!!! Pavtube Software officially released its 2014 Christmas Deal. UP to 50% off is provided lasting to January 31th 2015. Don't miss it! And find more 2014 Christmas Crazy Promotion at Pavtube Facebook.  With it, you can also sync Amazon wmv video and Digital Copy to Surface tablets.Removing DRM and Recording How Murray Saved Christmas iTunes M4V to Surface Pro Step 1. Load your iTunes M4V video to Pavtube M4V to Surface Pro converter. You can either browser to file location or drag and drop source How Murray Saved Christmas iTunes file to the app. 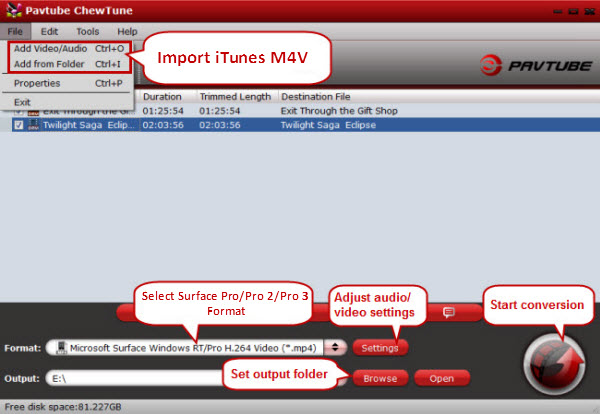 Step 2. Choose the optimized profile for Surface Pro. Click the “Format" drop-down menu and select “Microsoft > Microsoft Surface Windows RT/Pro H.264 Video (*.mp4)”. 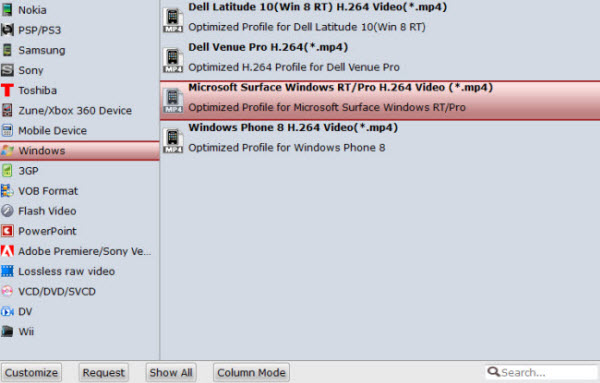 Step 3. Is necessary, you could set video and audio parameters such as video and audio codec, bitrate, frame rate, etc so that better video and audio quality can be transferred to your Surface Pro tablet. Step 4. Hit the “Convert” button to start How Murray Saved Christmas iTunes M4V to Surface Pro MP4 recording. Since Pavtube ChewTune records source DRM videos in 1:1 video and audio quality, it would take as long as the source movie length for the whole DRM video to Surface Pro conversion process since Pavtube ChewTune records source DRM videos in 1:1 video and audio quality. Once it completes, open output folder, locate the created MP4 file and transfer the iTunes M4V movies to Surface Pro tablet for viewing. Money Saving Boundles: ByteCopy($42) + ChewTune($29) = Only $54.9, Save $16.1 Video Converter Ultimate($65) + ChewTune($29) = Only $74.9, Save $19.1 BDMagic($49) + ChewTune($29) = Only $49.9, Save $28.1 DVDAid($35) + ChewTune($29) = Only $49.9, Save $14.1 See also: Pavtube Ignites 2014 Christmas Sales with UP to 50% Off upgraded toolsPlay How Murray Saved Christmas iTunes movie on Surface ProMultiple ways to Stream Amazon Instant Video to Android TabletWill FLV player work on Surface Pro 2?Rip Blu-ray to SBS 3D MP4 for 3D LG TV with 3D glassesSource: http://open-mobile-share.com/play-itunes-m...-surface-pro-3/
 lun. 5 janv. 2015, 11:47 lun. 5 janv. 2015, 11:47
|
Convert Christmas Jingle All the Way 2 DVD Movies for Hudl 2 tablet Want to put Christmas DVD Jingle All the Way 2 to Hudl 2 tablet for kids entertainment? Here I would throw a quick tutorial up to rip Xmas DVD to Hudl 2 video. Tags: convert christmas dvd to hudl 2,watch christmas dvd on hudl 2,dvd to hudl 2 ripper Have to say, Tesco Hudl 2 may be the best value tablet on UK until now, complemented by superb audio quality when you’ve got headphones plugged in, is a perfect device for entertainment. "Is there any effective solution to convert the new released Jingle All the Way 2 DVD for your Hudl 2 tablet? I would like to watch this movie on my Hudl 2 with my kids." With fast approaching of Christmas, questions like this become popular online. This guide would offer you an effective way to convert Christmas DVD Jingle All the Way 2 to Hudl 2 tablet without quality loss for on-the-go movie watching.  To watch Xmas DVD movies on Hudl 2 tablet, you need to convert DVD to Hudl 2 compatible format, to get this target, a professional DVD to Hudl 2 ripper is necessary. Here Pavtube DVDAid is recommended as a most effective program to rip DVD to Hudl 2 tablet supported format like MP4 with fast ripping speed and high output video quality. The most important is that this Hudl 2 DVD Ripper can handle any new protected DVDs, such as CSS, region code, RCE, Sony ArccOS, UOPs and even the latest as well as most sophisticated Disney X-project DRM. The equivalent Mac version is Pavtube DVDAid for Mac. Just download it now and follow the step-by-step guide below to copy DVD movies to Hudl 2 tablet for smoothly playing! (Here is review) Learn how to keep multi-track for moving Disney DVDs to kid's tablet Great News!!! Pavtube Software officially released its 2014 Christmas Deal. UP to 50% off is provided lasting to January 31th 2015. Don't miss it! And find more 2014 Christmas Crazy Promotion at Pavtube Facebook.  The Steps: Step 1: Click “Load file” button to import your Jingle All the Way 2 DVD to the nice DVD to Hudl 2 Converter. P.S. Pavtube DVDAid can do with all kindes of DVD sources: protected and unprotected DVD Disc, DVD folder, DVD ISO and IFO file.  Step 2: Press the “Format” button and select the output format for Hudl 2 tablet. Here H 2.64 MP4 is highly recommend. Click the Format option, and choose H.264 Video(*.mp4) from “Common Video” option, meanwhile don’t forget select the destination folder to saved the converted video.  Tips 1: Tips 1: You can freely select the subtitles for your movies as you like from the Subtitles option. Tips 2: You may also click “Settings” to set the Video/Audio Parameters like Size (resolution), bitrate, frame rate, etc to for iPad Mini according your own will. For example, you can set video size to fit Hudl 2's 8.3 inch 1920 x 1200 (Full HD) screen. Remember the file size and video quality is based more on bitrate than resolution which means bitrate higher results in big file size, and lower visible quality loss. Step 3: After everything is OK, click the big “Convert” button to start ripping DVDs to Tesco Hudl 2 supported MP4 videos. Once the conversion completes, you can click “Open” to find the mp4 videos which can be directly imported to your Hudl 2 tablet.How to transfer movie files to Tesco Hudl 2 tablet? Connecting to PC1. Ensure the Hudl and PC are turned on. 2. Connect the PC and Hudl using the USB cable. Plug the Micro-USB end of the cable into the Power socket on the Hudl. 3. Once connected, a notification will appear on the Notification bar at the top left corner of the Hudl stating "Connected as media device". Transferring Files1. On your PC, open "My Computer" or "Windows Explorer". The Hudl will be listed as a "Removable Device". 2. Double click on "Internal Storage" to open the Hudl's main data storage drive. If you have a SD card mounted to the device, this will also be displayed as a drive which you can explore. 3. "Internal Storage" will display a group of folders. Some of these folders will hold media files such as Movies, Pictures, Music and Podcasts to which you may want to move appropriate files. DCIM holds pictures taken using the Hudl's integrated digital camera. 4. In a new window, open the folder containing the files you wish to transfer over to the Hudl. You will then be able to drag and drop the files over to the relevant folder in the Hudl. You will then be able to play the transferred media files when the Hudl is disconnected from the PC. (Note: You can also transfer files from the Hudl onto the PC in the same way.) You can also drag files in the opposite direction to copy files and folders stored on the Hudl or mounted SD card back onto the computer. If you have Hudl 2 tablet unsupported files, refer to the similar steps to convert these video to Hudl 2 for kids watching. Money Saving Boundles: BDMagic($49) + ChewTune($29) = Only $49.9, Save $28.1 BDMagic($49) + DVD Creator($35) = Only $49.9, Save $28.1 DVDAid($35) + ChewTune($29) = Only $49.9, Save $14.1 DVDAid($35) + DVD Creator($35) = Only $35.9, Save $34.1 More topics: Rip and Play Blu-ray and DVD on Windows 8.1 TabletsInstall Kies on Mac and Connect Galaxy Tab to Mac Using KiesTop 10 Free Best Android Media(Music, Movie, Video) PlayersGet all videos to Galaxy Tab S 10.5 for Limitless EnjoymentCopy/Move DVD ISO/IFO image to Samsung Galaxy TabPro 8.4 Source: http://best-tablet-converter.com/2014/12/2...-hudl-2-tablet/
 lun. 5 janv. 2015, 11:45 lun. 5 janv. 2015, 11:45
|
Import/Edit MKV, AVI, VOB, Tivo, MPG in Final Cut Pro 6/7 on Mac OS X Tags: video to fcp,video to prores converter,import video to fcp 7,edit video in fcp 6,video to fcp conversion Let's find out how to import and edit MKV, AVI, VOB, Tivo, MPG video files in Final Cut Pro 6/7 on Mac (Mavericks and Yosemite included), here we can easily fix it. As a professional non-linear editing software application, Final Cut Pro is the first choice of professional editors. Whether you're working solo or collaborating with a team, Final Cut Pro gives you more creative options and technical control.  Though Final Cut Pro 6/7 is able to import and edit any QuickTime compatible video format, camera-native formats, even Apple ProRes, there is still limitation in importing MKV, AVI, VOB, Tivo, MPG to FCP 6/7, let alone to edit those kind of video formats. This following will introduce a step by step guide on how to successfully import video to Final Cut Pro 6/7 no matter what format the video is. To start, make sure an application for video converting installed on your Mac. If you are looking for ease of use, and don’t mind spending $52, check out Pavtube’s iMedia Converter for Mac. Specially designed for Mac users, mainly video hobbyists and independent filmmakers, the Mac Video to FCP ProRes Transcoder is able to convert MKV, AVI, VOB, Tivo, MPG to FCP natively Apple ProRes Codec for editing. Great News!!! Pavtube Software officially released its 2014 Christmas Deal. UP to 50% off is provided lasting to January 31th 2015. Don't miss it! And find more 2014 Christmas Crazy Promotion at Pavtube Facebook.  Tricks for Importing/Editing MKV, AVI, VOB, Tivo, MPG files in Final Cut Pro 6/7 Tricks for Importing/Editing MKV, AVI, VOB, Tivo, MPG files in Final Cut Pro 6/71. Load video files to the program Go to the folder where you have saved the MKV, AVI, VOB, Tivo, MPG videos, and then directly drag and drop the video files to the program dock. The files will be imported to the application automatically. Note: If you have several video clips on your Mac and you want to combine them and export a continuous video that Final Cut Pro supports, just check "Merge into one file" at the bottom of the program.  2. Click on “Format” bar and follow “Final Cut Pro” template to set a FCP 6/7 friendly format. For HD 1080p video files, you are advised to Follow “Final Cut Pro” template and “Apple ProRes 422 (*.mov)” format.  Tip: Tip: If you prefer smaller file size, choose “Apple ProRes 422 (LT) (*.mov)” instead. The “Apple ProRes 422 (Proxy) (*.mov)” format offers file size at SD levels and is recommended for 480i/p and 576i/p shootings. The “Apple ProRes 4444(*.mov)” creates videos in lossless quality at huge file size, and is not recommended for home video making. 3. Start Video to FCP conversion on Mac OS X Click "Convert" button, and this smart Video to Prores Converter will do the rest for you! When the conversion is done, you can import the output prores .mov files to FCP 6/7 without any trouble. Congratulations! You have successfully taken the first step to make your own masterpiece. Have a try now! Money Saving Boundles: ByteCopy($42) + Video Converter Ultimate($65) = Only $79.9, Save $27.1 ByteCopy($42) + MXF MultiMixer($45) = Only $69.9, Save $16.1 Video Converter Ultimate($65) + ChewTune($29) = Only $74.9, Save $19.1 Video Converter Ultimate($65) + DVD Creater($35) = Only $64.9, Save $35.1 Read more:Convert DVD to H.265/HEVC MP4 video files on Windows 8.1/8Encode H.265/HEVC video on Windows with FFmpeg Alternative4K Movie Converter-Convert NX1 H.265 to H.265/HEVC and H.264Playback H.265/HEVC video files on H.265/HEVC playerUpgrade! Pavtube Supports H.265/HEVC, XAVC and Latest Blu-ray! Source: http://onebestsoft.com/import-youtube-video-to-fcp/
| |