|
 jeu. 26 févr. 2015, 07:19 jeu. 26 févr. 2015, 07:19
|
Summary: This guide shows how to convert Blu-ray ISO to HEVC/H.265 MP4 on PC for playing with an easy-to-use yet powerful ISO to H.265 converter. The ISO is an exact digital replica of the Blu-ray disc which is an ideal way of backing up personal BD collection. Although it is convenient for backing up and archiving, it doesn’t lend itself all that much to portability. Plus, you will be worry free about their large size possessing large storage space.  Now it's an opportunity to cut back the video file size with identical quality- convert Blu-ray ISO to HEVC/H.265 MP4 on PC since H.265/High Efficiency Video Coding (HEVC) is said to double the data compression ratio compared to H.264/MPEG-4 AVC at the same level of video quality. To transfer Blu-ray ISO file to HEVC/H.265 MP4 for playing smoothly, the latest upgraded Pavtube BDMagic/ByteCopy/Video Covnerter Ultimate is highly recommended to you to rip your favorite Blu-ray ISO movies to HEVC/H.265 MP4 mp4 with best quality and fast speed. What’s more, this professional Ripper not only can support Blu-ray disc, Blu-ray folders, but also can deal with DVD ISO IFO files, DVDs and DVD folders. Below is a tutorial for you to rip Blu-ray ISO file to HEVC/H.265 MP4 on PC. What's more? H.265 is the codec of the future. Don’t miss our New Year deals for this updated H.265/HEVC Converter! Is that all of its features? Of course Not! It also functions as a strong performer for ripping Blu-ray, DVD to H.265 MP4 for playback. If you want to A best DRM-removal tool from Pavtube, you can get this money saving Boundles: BDMagic($49) + ChewTune($29) = Only $49.9, Save $28.1. How to Convert Blu-ray ISO to HEVC/H.265 MP4 on PCStep 1. Load source Blu-ray ISO file on your PC Launch this Blu-ray to H.265 Ripper and click “File-Load IFO/ISO” button to import Blu-ray ISO file into the program. DVD/BD discs and folders are also supported. 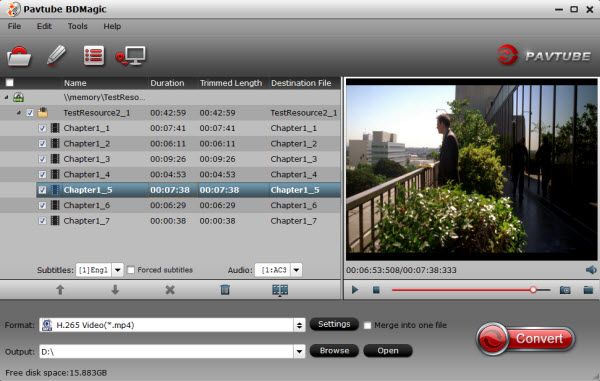 Step 2. Choose output profile Click on the dropdown menu of “Format” and then move your pointer to “Common Video”, under the sublist, “H.265 Video(*.mp4)” as the output format. What's more, you can rip your Blu-ray ISO to H.264 MKV and AVI, MKV, MPG, WMV for playback. 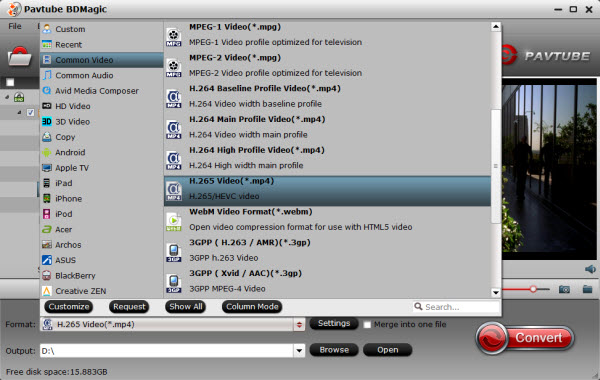 Step 3. Start Blu-ray ISO to HEVC/H.265 MP4 conversion Tap “Convert” button on the main interface to start transcoding Blu-ray ISO movies to HEVC/H.265 MP4. After the conversion, click “Open” to locate the result videos and then you can play the Blu-ray ISO files on your PC with digital players like Divx Player and VLC Player smoothly or preview directly in upgraded Pavtube Video Converter Ultimate. Additional Tip:Before ripping, you can click the “Settings” button on the main interface to adjust the profile parameters such as video size, video&audio bitrate, frame rate, etc to meet your own demands. 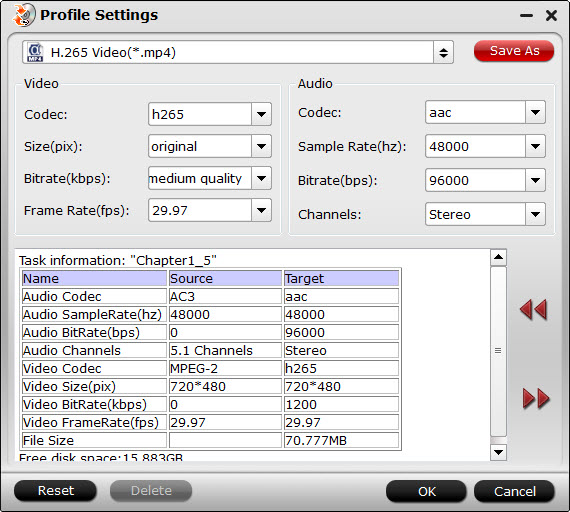 Source: http://techmovieshare.blogspot.com/2014/12...so-to-hevc.html
 jeu. 26 févr. 2015, 07:16 jeu. 26 févr. 2015, 07:16
|
Description: This guide explains how you can convert DVD movies from your existing collection, so that you can watch them smoothly through Plex Media Server. Plex bridges the gap between your Mac and your home theater, doing so with a visually appealing user interface that provides instant access to your media. Plex can play a wide range of video, audio and photo formats as well as online streaming audio and video. The real power of Plex is found in its library features: Organize your media into versatile libraries, automatically retrieve metadata from the Internet, and display your libraries using one of the visually stunning skins. 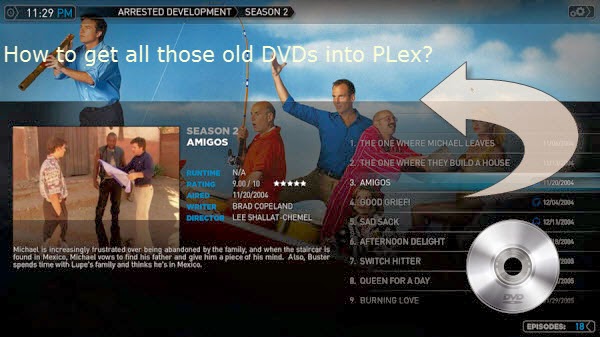 Plex is without a doubt one of our favorite Mac media center apps. I like it very much and ofter using it for streaming movie to my Apple TV. But now I have a question, I'm just wondering what the easiest, quickest way would be to get a DVD ripped and put into my plex for sharing? I am running a MAC and PC, Which file extension am I aiming for? While looking for a easy-operated software to help me finish the conversion and finnaly get my answer. Working as a Swiss army knife in DVD ripping field, Pavtube DVDAid can perfectly remove the copy protection from your DVD and convert to just about any video format. It offers a wealth of tweaking options to get the best possible file as a result, and even has pre-configured profiles built in that make things easier for you to rip DVDs in the right format for Plex and stream to various of portable media devices like Apple TV, iPad, Samsung, etc. If you're on a Mac, please refer to DVDAid for Mac to handle the task. What's more? H.265 is the codec of the future. Don’t miss our New Year deals for this updated H.265/HEVC Converter! Is that all of its features? Of course Not! It also functions as a strong performer for ripping Blu-ray, DVD to H.265 MP4 for playback. If you want to A best DRM-removal tool from Pavtube, you can get this money saving Boundles: DVDAid($35) + ChewTune($29) = Only $49.9, Save $14.1. Now, I will show you exactly how to get the DVD into MKV/MP4 format for streaming via Plex Media Server. It is the fast and easy way even for a first time DVD ripping with basic knowledge of computer. Step 1: Load DVD movies. Insert your DVD; launch this DVD to Plex converter. Then head to "Load File" icon to import the DVD file. This program will start scanning titles in DVD. After the files imported, you'll see the interface looks something like screenshot below. All of the major functions are shown in front of you, including the options to check DVD property, choose output format, edit the files, and preview the movie and several other options. 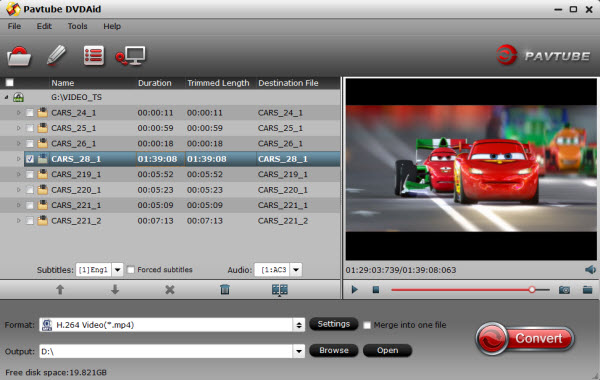 Step 2: Choose Plex Media Server supported format. Click the "Format" bar and Choose "MKV HD Video (*.mkv)" or "H.264 HD Video(*.mp4)" under "HD Video" profile. 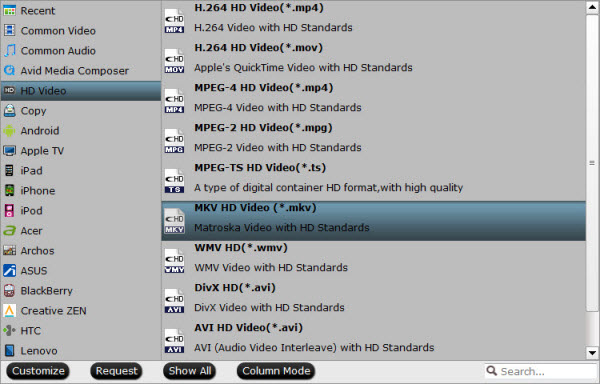 Then, you might tweak the output parameter settings to get better video/audio quality before the DVD to Plex process. For the most part you can leave this alone; the default optimized settings should be fine as is. 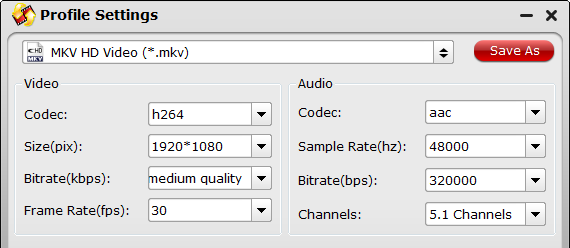 Step 3: Start DVD to MKV/MP4 HD conversion. Now you can go ahead and rip that DVD for putting on Plex. Simply hit the "Convert" button at the lower right corner of the window to begin ripping DVD movie for getting onto Plex. This will take a while, depends on the encoding settings, hardware of your PC/Mac computer and the length of the DVD file. After the conversion completed successfully, drop the file into Plex, then sync your Apple TV, iPad, Samsung, etc for watching and sharing. Source: http://bestvideosolution.blogspot.com/2014...-onto-plex.html
 jeu. 26 févr. 2015, 07:15 jeu. 26 févr. 2015, 07:15
|
Want to convert Kids DVD discs to your Windows laptop for viewing on a family travel but do not know how? This article will tell you the detailed steps about it. Dear editor, recently, I brought several DVD discs of Friends. It is a really wonderful for my kids. Well, now I need to go on a family travel. So I am thinking about converting those Kids DVD collection to some video files playable on my Windows laptop in order to play for my little children. Is there any application that can help me with it? Would you please give me any suggestion? Thanks a lot.  Dear reader, if you want to convert Kids DVD collection to Windows Laptop, Pavtube DVDAid may be useful for you. (A review is here) With the help of the DVD to Windows Laptop Ripper, you can easily rip/backup your beloved Kids DVD movie (no matter from DVD discs, DVD folders or DVD IFO/ISO files) to Windows Laptop compatible format for viewing anywhere at any time. Also you can even extract DVD audio to Lossless FLAC for playing. Free download it and follow the step-by-step instruction below. What's more? H.265 is the codec of the future. Don’t miss our New Year deals for this updated H.265/HEVC Converter! Is that all of its features? Of course Not! It also functions as a strong performer for ripping Blu-ray, DVD to H.265 MP4 for playback. If you want to A best DRM-removal tool from Pavtube, you can get this money saving Boundles: DVDAid($35) + ChewTune($29) = Only $49.9, Save $14.1. How to Backup Kids DVD collection to Windows Laptop for viewing Step 1: Import DVD movie to the best DVD to Windows Laptop Ripper. Launch the best DVD to Windows Laptop Ripper(Mac version is here) and click the button like a disc to add DVD discs. If necessary, you can double click the each file to have a preview. 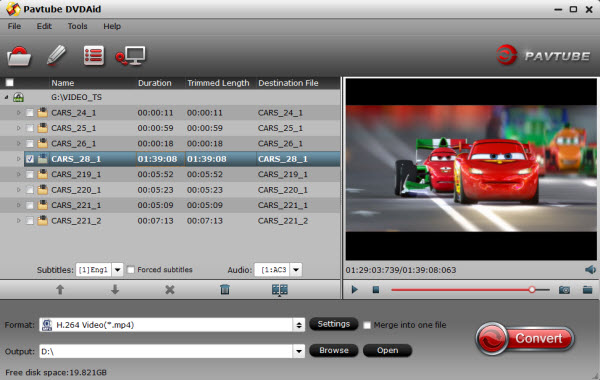 Step 2: Select an output format for Windows Laptop and set the output folder. Click on the dropdown menu of “Format” and then move your pointer to “Common Video”, under the sublist, “H.264 Video(*.mp4)”, “MPEG 4 Movie(*.mp4)”, are compatible with Windows Laptop. And then you can set the output folder as you need. With this DVD Ripper for Windows Laptop, you can also backup your DVD to iTunes library, Dropbox and Seagate Wireless Plus. 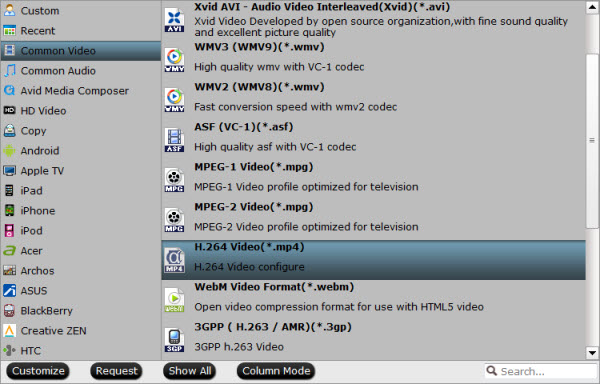 Step 3: Click “Settings” icon to adjust audio and video parameters. Click the “Settings” icon and you will go into a new interface named “Profile Settings”. You can adjust codec, bit rate, frame rate, sample rate and audio channel in the interface according to your needs and optimize the output file quality. Step 4: Start converting DVD to H.264 MP4 for Windows Laptop. Click the “Convert” button, and it will rip DVD to Windows Laptop immediately. You can find the converting process in the “Conversion” interface. And the conversion task will be finished in a short time due to its adopted NVIDIA CUDA technology. After the DVD to Windows Laptop conversion, you will be able to get the output files via clicking on “Open” button effortlessly. Afterward, you just need to transfer the DVD movie to Windows Laptop via USB. Now you can play DVD movies on Windows Laptop with high quality freely on family travel. Source: http://formatplayable.jimdo.com/2015/01/13...windows-laptop/
 dim. 15 févr. 2015, 08:26 dim. 15 févr. 2015, 08:26
|
Why can't you get 1080p MKV/AVI/M2TS video to Sony Bravia HDTV for USB playback? Are you seeking for a solution? This article will explains. Sony Bravia TV is one of the most reputable, well built HD TV lines on the market, it supports to play movies via USB port, which is great, USB port solution free you free the cable clusters and the expense for storing blu-ray discs.  Though Sony TV like Bravia enables us to enjoy video files from a USB device, it has video format limitation. It only supports videos in MPEG-1, MPEG-2, MP4, WMV, ASF, DivX HD through USB. If you have a collection of movies in format like MKV, AVI or M2TS, naturally, the solution is to convert these videos into the right format Sony Bravia supports for USB playback first. To cater to all the video lover's need, the following will introduce a step by step guide on how to transcode 1080p MKV/AVI/M2TS to Sony Bravia supported video format effortlessly. What's more? H.265 is the codec of the future. Don’t miss our New Year deals for this updated H.265/HEVC Converter! Is that all of its features? Of course Not! It also functions as a strong performer for ripping Blu-ray, DVD to H.265 MP4 for playback. If you want to A best DRM-removal tool from Pavtube, you can get this money saving Boundles: Video Converter Ultimate($65) + ChewTune($29) = Only $74.9, Save $19.1 What you need: 1. USB mobile hard disk or flash disk. The disk file systems should be FAT12, FAT16, FAT32, or exFAT for Sony TV acceptable. 2. Video Converter software. To convert current MKV/AVI/M2TS videos to be supported by Sony Bravia HDTV, Pavtube Video Converter Ultimate is needed to convert any HD or SD video format to Sony Bravia HDTV friendly format. (Here is top Ultimate Converter reviews) It provides optimized preset for playing HD video on Sony Bravia HDTV without scarifying image quality. 3D effect on converted video is also supported by this program. Guides on converting 1080p MKV/AVI/M2TS Videos to MP4 for playing on Sony Bravia HDTV via USB Step 1. Free download Pavtube Video Converter Ultimate, install and launch the program. Once you run it, click "Add Video" button to load the videos you'd like to convert. When all the videos are loaded to the program, you can preview the videos. 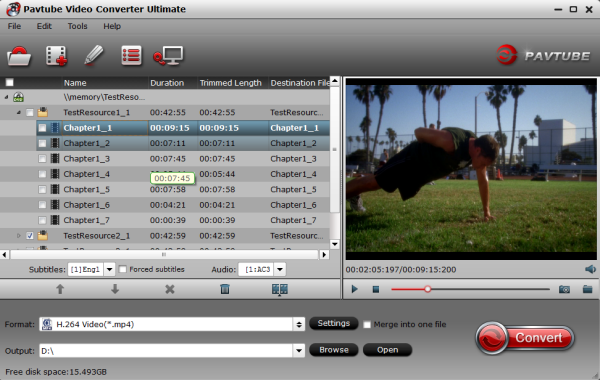 Step 2. Select best supported format by Sony Bravia HDTV. Click on "Format", and select output format from the drop-down list. Simply follow "Common Video -> H.264 Video(*.mp4)" which is accepted by Sony Bravia HDTV. 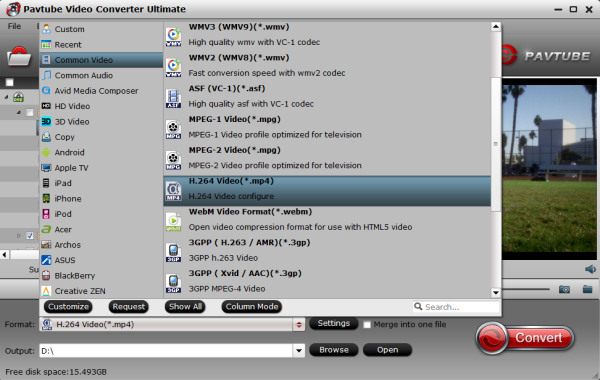 Tip: Tip: If you want to get 3D movies for your 3D TV, choose "3D -> MP4 Side-by-Side 3D Video (*.mp4)". Step 3. Settings. You can customize the A/V parameters based on your personal requirements. Adjust the resolution, bitrate, frame rate or codec to meet your requirement by clicking "Settings". 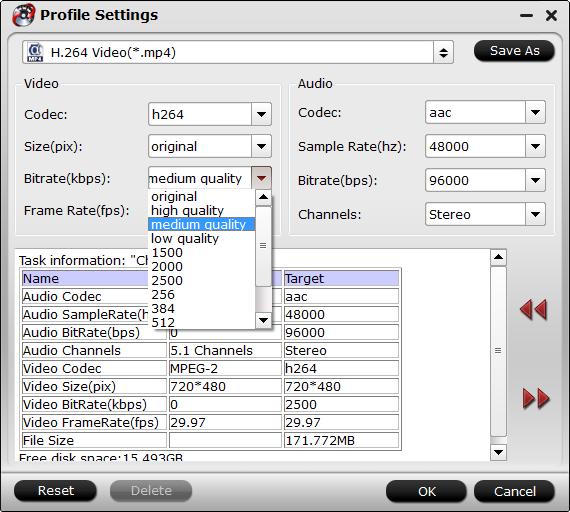 Step 4: Start converting 1080p MKV/AVI/M2TS video to Sony Bravia HDTV. After the above steps are done, you can click "Convert" button to convert your MKV/AVI/M2TS Video to Bravia HDTV MP4 format. Pavtube Video Converter Ultimate supports batch conversion so you may load multiple videos and convert at one time. You may also merge them into one file by checking the box "Merge into one file" before conversion starts. Mac version is here.
Sony HDTV Video Converter support TVs: HBR 4K Ultra HD TV, LED HX850/HX750 serice Internet TV, XBR HX950 Internet TV, LED EX640/340/645 serice Internet TV, LCD BX450/330 serice HDTV etc. After conversion you can click "Open" button to get the generated mp4 files. Copy converted movie files onto USB or USB Flash Disk and plug it into the Sony Bravia HX/EX/BX/HBR HX series HDTV and fall back on the couch and enjoy. How to tranfer converted movies to Sony BRAVIA LED HX850/HX750 Internet TV? 1. Through an USB You can connect your movable equipment (iPad, iPhone, Galaxy S2/S3, Sony Xperia S/P/U, HTC One X etc.) and TV via USB. Let TV read these video files.  2. Via USB Flash Disk. You need to transfer the movies to USB Flash Disk first. Then, insert the USB Flash Disk into USB interface.  If you are disc lovers, you can rip Blu-ray, DVD and ISO files to play on your TV. Source: http://bestvideosolution.blogspot.com/2015...ravia-hdtv.html
 dim. 15 févr. 2015, 08:25 dim. 15 févr. 2015, 08:25
|
Summary: This article will give you a tutorial to know how to rip and copy your Netflix DVD rentals to keep in your computer forever to watch at anytime anywhere. Nowadays, a lot of DVD lovers like to rent DVDs in Netflix - a movie rental company that can send DVDs to home directly without shipping fee. And Netflix gives its customers access to countless hours of television and movie entertainment. But you may feel sad that Netflix has charged a higher subscription fee recently. If you want to keep some favorite Netflix DVDs forever to stream in TV at anytime, what’s the best way? 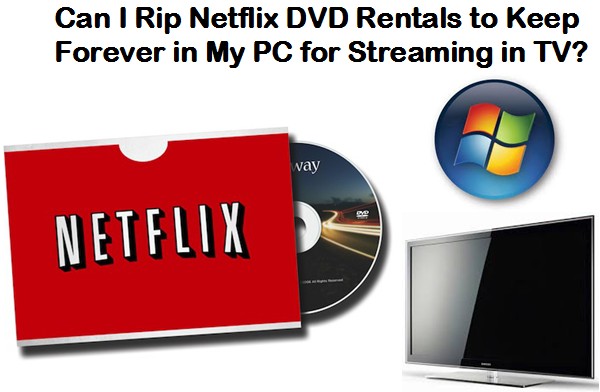 The answer is to use a DVD ripper or copier to rip and copy the Netflix DVD Rentals to your computer then watch in TV at first. If you have no idea about this, you must be the reader of this article which is a tutorial of how to rip and copy DVD Rentals to your PC for easy playback later at anytime. To get the work done, Pavtube DVDAid, is a professional DVD ripper to rip Netflix DVD rentals to any video solution. With it, you can make a duplicate copy for your Netflix DVD rentals, convert DVD to SD/HD formats or even create 3D videos with excellent video/audio quality in fast conversion speed so that you can share moviers on TV, numbers of popular devices like iPad Air, iPhone 6, Galaxy Tab S, Galaxy Note 4, PS4, WD TV, Apple TV and media players such as Roku 3, Chromecast, etc. Besides, you can easily customize your own DVD and collections to export desired movies in your own patent. What's more? H.265 is the codec of the future. Don’t miss our New Year deals for this updated H.265/HEVC Converter! Is that all of its features? Of course Not! It also functions as a strong performer for ripping Blu-ray, DVD to H.265 MP4 for playback. If you want to A best DRM-removal tool from Pavtube, you can get this money saving Boundles: DVDAid($35) + ChewTune($29) = Only $49.9, Save $14.1. Rip and Copy Netflix DVD Rentals to Your Computer for Watching in TV at Anytime?Step 1. Import Netflix movies Insert your Netflix rented DVD into your computer’s hard disk and launch this Netflix DVD rentals converter. Then load the DVD by clicking the button on top left corner. 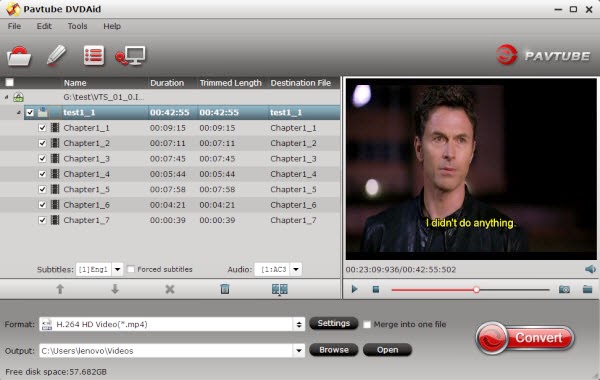 Step 2. Choose output format Click “Format” bar and select one of the formats you like. Or select a format depending on which device you want to watch the movie in. 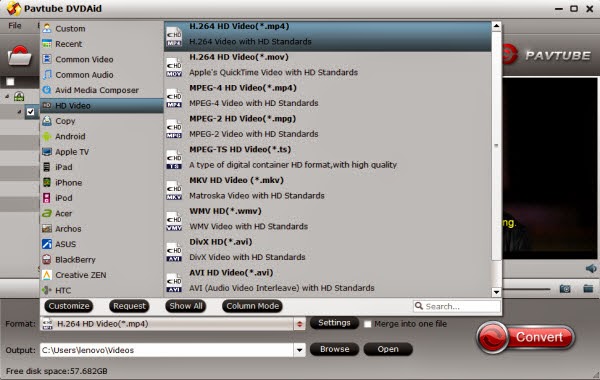 There are two options: “Copy the entire disc” and “Directly Copy”. “Copy the entire disc” means copy the whole content of disc with the same structure with the original disc. “Directly Copy” means copy the selected movie title. Step 3. Rip and copy Netflix DVD rentals to computer Just click “Convert”button, after a while, it will finish the conversion from Netflix DVD to your computer. Now it means you can own the movie forever. Try to connect your computer to your TV or other devices now and enjoy at anytime! Source: http://techmovieshare.blogspot.com/2015/02...vd-rentals.html
 dim. 15 févr. 2015, 08:22 dim. 15 févr. 2015, 08:22
|
Summary: Wanna to get Any Kindle Fire to support flash videos from YouTube, Yahoo! Video, FaceBook. etc? Follow this awesome guide to convert downloaded F4V/FLV to MP4 files for viewing on Kindle Fire Series. Nowadays, many brands have released their tablets, but it cannot cover kindle fire’s shinning. Compared with iPad Air 2 <read Review>, it is preferable for the students and common people. Kindle Fire tablet is a great outstanding portable video player. With it, you can purchase movies and TV shows from Amazon's video store, stream movies from Netflix, and dig through a trove of free movie and TV content during your one-month trial membership to Amazon Prime. Read: Tips and Tricks: Kindle Fire users.  But what about playing Flash (FLV/F4V) Videos on Any Kindle Fire? Well, it's easier than you think. If you downloaded a lot of videos (.flv, .f4v) on the Internet (YouTube, etc.) and want to watch them on your Kindle Fire series, you will need a professional Flash Video Converter for Kindle Fire – which can help you accomplish for the Flash Videos to Kindle Fire conversion. This program can convert Flash (FLV/F4V) movies to (MP4) with supported format by Kindle Fire Series in high quality output. What's more? H.265 is the codec of the future. Don’t miss our New Year deals for this updated H.265/HEVC Converter! Is that all of its features? Of course Not! It also functions as a strong performer for ripping Blu-ray, DVD to H.265 MP4 for playback. If you want to A best DRM-removal tool from Pavtube, you can get this money saving Boundles: Video Converter Ultimate($65) + ChewTune($29) = Only $74.9, Save $19.1. Here's the easy solution for you to convert FLV to Kindle supported MP4 videos before transferring. Tips: 1. For Mac users, you can try the Kindle Fire Flash Video Converter for Mac, It support the conversion on Mac OS X 10.6, 10.7, 10.8 Mountain Lion, 10.9 Mavericks, 10.10 OS X Yosemite. 2. Besides Kindle Fire, you can also use this converter for Amazon Fire HD 6/7, Amazon Fire HDX, Amazon Kids Edition etc. Step 1: Download, install and launch the excellent FLV to Kindle Converter. And then click "Add Video" to import your source materials in .flv format. Besides FLV, you can also load AVI, DIVX, MKV, WMV, VOB, TiVo, MPG, MOV, etc. files to the program.. Batch conversion is supported so that you can add multiple files. 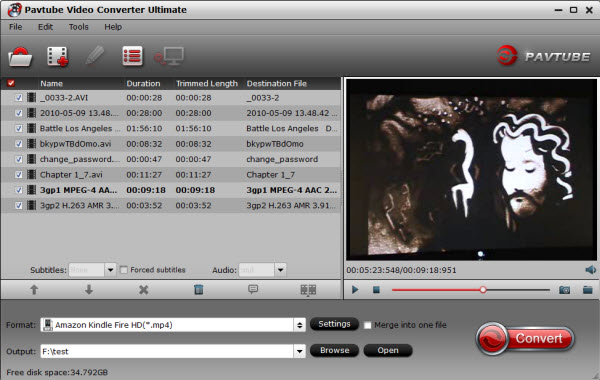 What’s more? You can also watch Blu-ray, DVD on Kindle Fire. Step 2: Choose the output video format and output folder. Click "Format" bar and move mouse to "Android" column, you can easily find the profile of "Amazon Kindle Fire H.264 (*.mp4)".  Step 3: After above settings, you can start the FLV to MP4 Conversion for Kindle Fire, Kindle Fire HD 6/7, Kindle Fire HDX, Kindle Fire Kids Edition etc. Once the process completes, download and transfer the converted MP4 videos to your Kindle Fire Series via USB cable. Now, you’re free to enjoy and play FLV videos on Kindle Fire Series Tablets as you like. Enjoy you Entertainment and leisure life. Source: http://open-mobile-share.com/watch-flash-o...le-fire-series/
 dim. 15 févr. 2015, 08:20 dim. 15 févr. 2015, 08:20
|
Summary: In order to play Disney Blu-ray movies via WD TV Live media player, you need to rip Blu-ray to WD TV supported video formats. Here is the detailed solution. WD TV Live is a gorgeous HD media player, and also lets you stream all your personal and Internet media files to your HDTV so that you can enjoy your digital content on the big screen of your HDTV. Want to watch some Disney Blu-ray movies on your HDTV via WD TV Live (Plus, Hub) but only to find that your Blu-ray movies or Blu-ray folders are not directly supported?  Don't worry! In this article, you’re going to learn how to convert Disney Blu-ray movie to WD TV Live supported video formats like .MP4, .MKV or .AVI, etc. for watching with ease. First of all, download and install Pavtube ByteCopy. By searching widely, and I found many guys recommend Pavtube Blu-ray ripping software-ByteCopy, it will bring the best audio/video for watching on WD TV Live. Read the review and here is the mac version. What's more? H.265 is the codec of the future. Don’t miss our New Year deals for this updated H.265/HEVC Converter! Is that all of its features? Of course Not! It also functions as a strong performer for ripping Blu-ray, DVD to H.265 MP4 for playback. If you want to A best DRM-removal tool from Pavtube, you can get this money saving Boundles: ByteCopy($42) + ChewTune($29) = Only $54.9, Save $16.1. It can help rip Blu-ray movies (including protected Disney Blu-ray movies) to WD TV Live supported MP4, AVI, MOV, MKV, etc. so that you can play your Blu-ray movies on HDTV via WD TV Live without any limitations! What’s more, this program comes with a built-in video editor that allows you to edit your Blu-ray movies by trimming, cropping, adjusting video effects, etc. Now download this tool and follow the instructions to convert Disney Blu-ray movies to videos for WD TV Live. Convert and Stream Disney Blu-ray for playing on WD TV Live Media Player Step 1. Load Disney Blu-ray files. Insert your Blu-ray disc to the drive, then launch the Blu-ray to WDTV ripping software and click the “Load Disc” button to have the Disney Blu-ray content imported. You can also add BDMV folder, Blu-ray ISO files are the source files for converting. 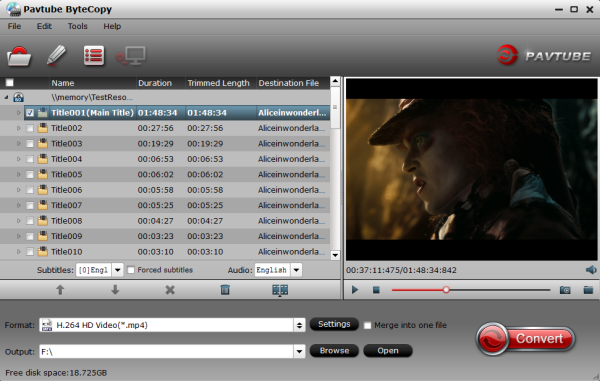 Note: Note: Check the “Merge into one file” on the main interface; you will get multiple selected titles into one output file. It merges not only the chapter in to a title and file but also merges the titles in to one file. Step 2. Choose MP4 format. In the dropdown list of “Format”, there are a mass of video format. You can choose “HD Video -> H.264 HD Video (*.mp4)” directly or choose the desired portable devices which is the best streaming format via WD TV Live Media Player. Also you can rip Blu-ray to play on Smart TV. Just choose according to your own needs. 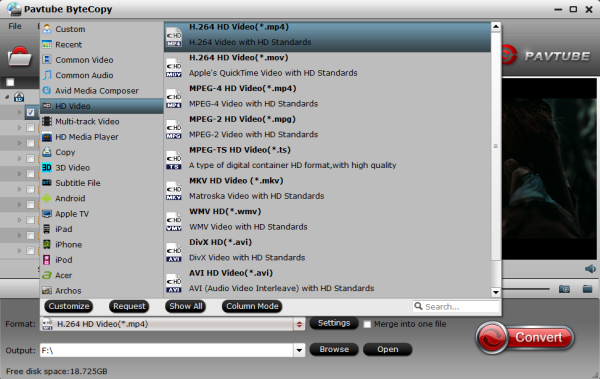 Tip: Tip: 1. If you want to get output blu-ray video keeping multiple audio tracks, multiple subtitles and with with lossless quality, you can choose “Multi-track Video” > “Lossless/encoded Multi-track MKV(*mkv)” format. 2. You are also allowed to change the video and audio parameters like codec, bitrate, channels, frame rate, etc. You can adjust it according to your demand or keep it default for output. 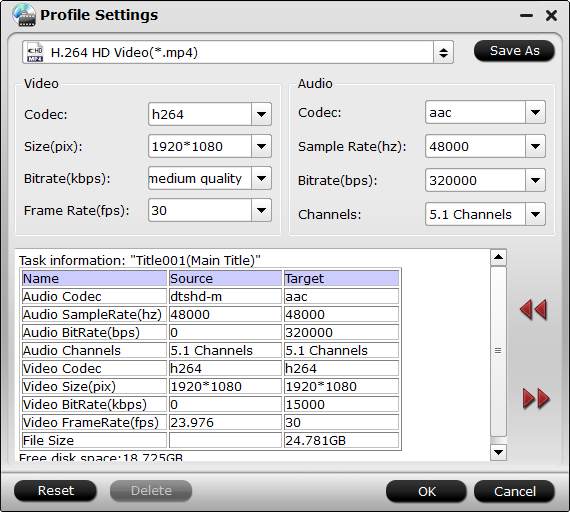 Step 3. Convert Disney Blu-ray to MP4. Click the “Convert” button to start converting Disney Blu-ray to MP4 format. With the technology of CUDA acceleration it will provide you fast conversion speed. Once completed, go to “Open” the generated MP4 files. Now you can connect to an HDTV using an HDMI cable and access the Internet with either a direct connection to a router or by joining a home network like DLNA, just get your Disney Blu-ray playback on your WD TV Live Media Player with ease. Source: http://techmovieshare.blogspot.com/2015/01...y-to-wd-tv.html
 dim. 15 févr. 2015, 08:19 dim. 15 févr. 2015, 08:19
|
Summary: Wanna keep Blu-rays stored on external HDD for easier playback via Samsung Home Cinema System. This article mainly tells you how to copy Blu-ray to external HDD. If you have an expansive collection of Blu-rays saved on your computer or on physical discs, a great way to make backups of your collection is to rip your Blu-ray library onto an external hard drive. If you own a Samsung Home Cinema System, having your Blu-ray collection saved on an external HDD is the easiest way to stream and watch your movies on your TV, iPad, iPhone, tablets at home as well. Sounds a pleasant experience? Action to make it now!  To backup your Blu-ray to external HDD for watching via Samsung Home Cinema System? A powerful third-party software is needed. It is not a big deal. Here Pavtube BDMagic is right for you. Workflow is easy and a mass of preset formats are built for output. And CUDA acceleration will bring you fast Blu-ray and DVD conversion speed. It is capable of converting Blu-ray and DVD to digital copy with various playable video formats for storage on external HDD and playback on Samsung Home Cinema System, and moreover, it also can support to backup Blu-ray/DVD without any quality loss. Now let's learn how to do it. Read Top 5 Reasons to choose Pavtube BDMagic. What's more? H.265 is the codec of the future. Don’t miss our New Year deals for this updated H.265/HEVC Converter! Is that all of its features? Of course Not! It also functions as a strong performer for ripping Blu-ray, DVD to H.265 MP4 for playback. Money Saving Boundles: BDMagic($49) + ChewTune($29) = Only $49.9, Save $28.1 BDMagic($49) + DVD Creator($35) = Only $49.9, Save $28.1 Guide: Backup Blu-ray on external HDD and play via Samsung Home Cinema System Step 1: Import Blu-ray movie. Launch the best Blu-ray to external HDD Converter(Mac version is here). Click the button like a disc or the folder, or the to add Blu-ray movie to it. If necessary, you can double click the each file to have a preview. 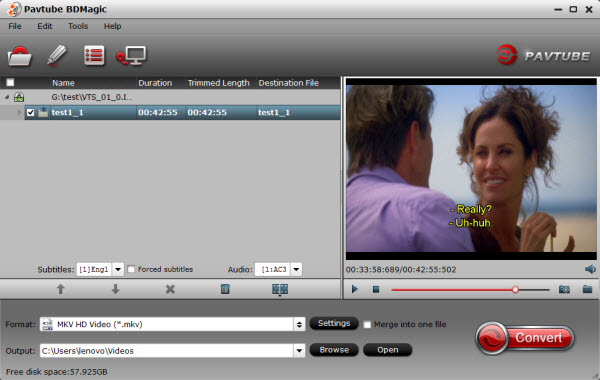 Tip: Tip: Freely select the subtitles for you Blu-ray movies from the "Subtitles" option. Thus, you can put Blu-ray movie onto external HDD with preferred subtitles. Step 2: Select an output format and set the output folder. Click on the dropdown menu of "Format" and then move your pointer to "HD video > "MKV HD Video (*.mkv)" which is the compatible format for backing up on external HDD and playback on Samsung Home Cinema System. Or "HD video > "H.264 HD Video (*.mp4) is suitable. Then you can set the output folder by clicking "Browse" icon as you need. Wanna keep multiple audio tracks? Here is the solution. 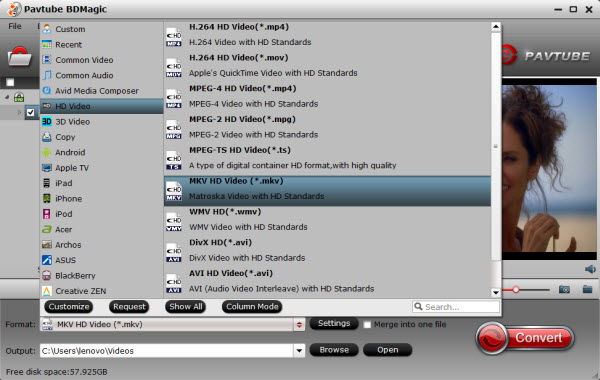 Step 3: Click "Settings" icon to make the best video/audio settings. Click the "Settings" icon and you will go into a new interface named "Profile Settings". You can adjust codec, aspect ratio, bit rate, frame rate, sample rate and audio channel in the interface according to your needs and optimize the output file quality. 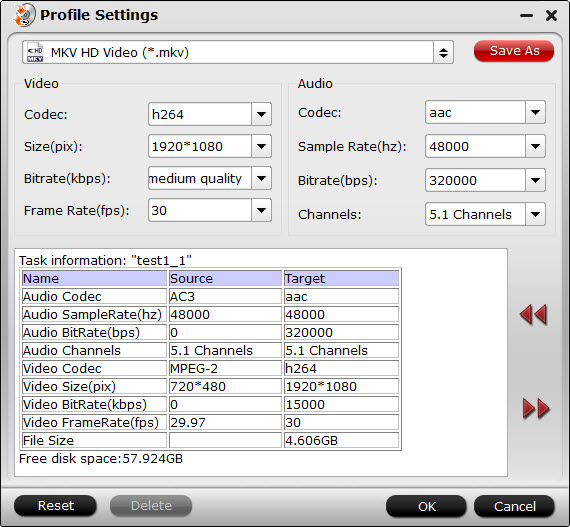 Step 4: Start converting your Blu-ray movie to MP4/MKV for external HDD/Samsung Home Cinema System. Click the "Convert" button; it will rip/convert Blu-ray movie immediately. You can find the process in the "Conversion" interface. After the Blu-ray conversion, you can transfer/copy Blu-ray movie to external HDD for freely Blu-ray movie enjoying via Samsung Home Cinema System. Just get ready to have fun! Have a USB drive? It also functions like an external HDD to backup Blu-ray, DVD and ISO for watching. Source: http://bestvideosolution.blogspot.com/2015...ema-system.html
 dim. 15 févr. 2015, 08:16 dim. 15 févr. 2015, 08:16
|
Description: Can Roku read ISO files from USB or NAS? To play ISO files on Roku, convert Blu-ray/DVD ISO to NAS for streaming to Roku Media Player first. Can Roku read ISO files from USB? If you have some DVD ISO image files or Blu-ray ISO files, you may have this question. Nowadays many Roku users may copy movies to USB drive, or connect NAS to Roku for video streaming. But for ISO image files, it’s not so easy, according to our multiple testing, we found Roku can’t play ISO files from USB/NAS directly. It is a streaming device and these disc formats do not stream.  To store ISO files on NAS and stream to Roku, what you need to do is to rip ISO into a format the NAS/Roku can play. To complete your task, you need the assistant of an ISO ripping program that is capable of converting Blu-ray/DVD ISO files to NAS and Roku. Here Pavtube BDMagic is highly recommended to help your convert ISO image file to NAS server and Roku supported MKV, MP4. (Read review) So that you can stream and play ISO videos on Roku without any limitations! What’s more, this program comes with a built-in video editor that allows you to edit your movie files by trimming, cropping, adjusting video effects, etc. If you are using a Mac, you can go to BDMagic for Mac. Now download this tool and follow the instructions below. What's more? H.265 is the codec of the future. Don’t miss our New Year deals for this updated H.265/HEVC Converter! Is that all of its features? Of course Not! It also functions as a strong performer for ripping Blu-ray, DVD to H.265 MP4 for playback. If you want to get a top DRM-removal tool from Pavtube, just get this money saving boundles: BDMagic($49) + ChewTune($29) = Only $49.9, Save $28.1 How do I get ISO image files to NAS and stream to Roku for playback? 1. Add ISO image files Run the ISO to NAS/Roku Converter program and click "Load IFO/ISO" button to add the ISO files. As you can see, you can also load Blu-ray/DVD Folders and DVD IFO files to rip. Learn how to rip Blu-ray/DVD for Roku playback. 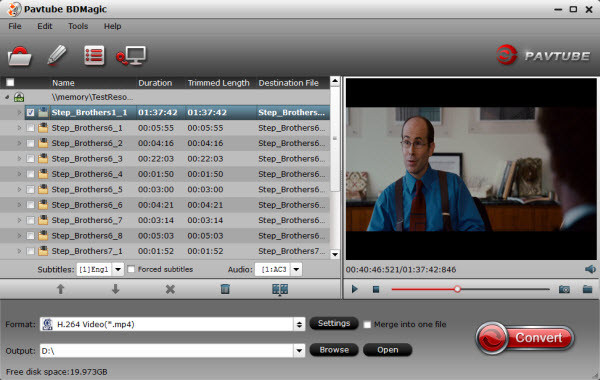 2. Choose output format Click Format bar and choose “H.264 Video (*.mp4)” from Common Video, which can be recognized by NAS and Roku well. MKV is also a good choice; as a container format it takes whatever you give it. If you find some mkv videos can't be played, here is the solution. 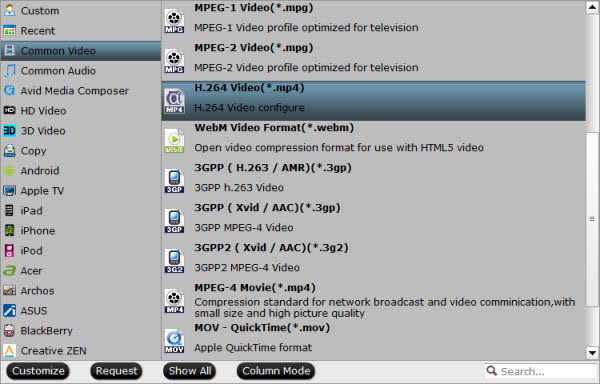 Tip- Advanced settings Tip- Advanced settings: With the right settings you can retain the quality of the original files while also saving space. This is particularly helpful when streaming over your network. Simply click Settings bar and you can tweak the settings to your satisfaction and even save it as preset. 3. Start converting ISO files Finally, hit the “Convert” button at the bottom of the main interface to start the ISO to NAS/Roku friendly MP4, MKV conversion. After the conversion, you can hit “Open” button to quick locate the converted videos; now you can transfer them to NAS and stream to Roku as easy as you can image. Have other devices like Xbox 360? It also can be taken as a media player for Blu-ray/DVD playback. More information about Roku, you can go to Roku Column. Source: http://video-tips.jimdo.com/2015/01/27/rip...nas-for-roku-3/
 dim. 15 févr. 2015, 08:15 dim. 15 févr. 2015, 08:15
|
Summary: This guide introduces how to back up DVDs and Blu-rays to my network storage so I can later stream to TV for playback at any time. If you are any thoughts of home entertainment, you should not miss the idea of streaming your Blu-ray and DVD collections to your TV via home network. It's a good way to share movies with family members without the risk of scratching discs; everyone in your family can create and access the shared movies; isn't it fantastic?  If you already have the home network set up, then the most important thing is to backup Blu-ray/DVD to network storage in a most common format which could be accepted by most of your devices or TV. After many trials, I prefer to save them into MKV file container as I can add multiple audio and subtitle tracks as well as chapter markers. To backup Blu-ray/DVD into MKV format with best quality, I recommend Pavtube ByteCopy as it's capable of ripping/converting just about every title that I own; it's easy of use and choices for decode/encode to all popular formats playable by TV/network storage. I've found the quality to be excellent, and see no difference when compared to playing the discs themselves. The sound can be kept with the original Dolby Digital 5.1 surround sound. Here is a review for you. Note: Its Mac version is ByteCopy for Mac. What's more? H.265 is the codec of the future. Don’t miss our New Year deals for this updated H.265/HEVC Converter! Is that all of its features? Of course Not! It also functions as a strong performer for ripping Blu-ray, DVD to H.265 MP4 for playback. If you want to A best DRM-removal tool from Pavtube, you can get this money saving Boundles: ByteCopy($42) + ChewTune($29) = Only $54.9, Save $16.1 How to convert Blu-ray/DVD to MKV on home network or stream to TV for playback?Step 1. Launch Pavtube ByteCopy; import disc. Inset your DVD to computer; if you want to rip Blu-rays, use an external drive to connect it to your computer. Then hit "load disc" to import the discs. You can also drag and drop Blu-ray/DVD folder, ISO/IFO files to it directly. Note that you shall keep Internet connected during this period. 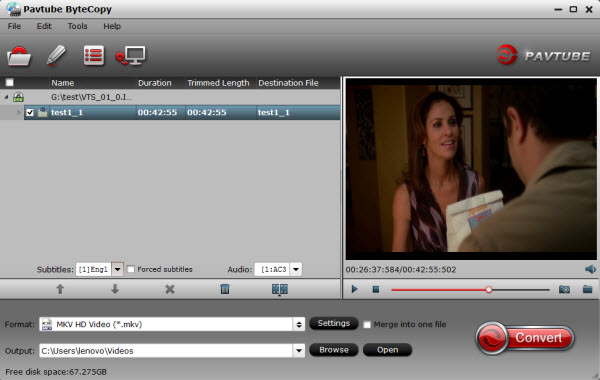 Step 2. Choose format. Hit "Format" drop-down list and choose "HD Video > MKV HD Video (*.mkv)" as the most widely used format for playback on TV. 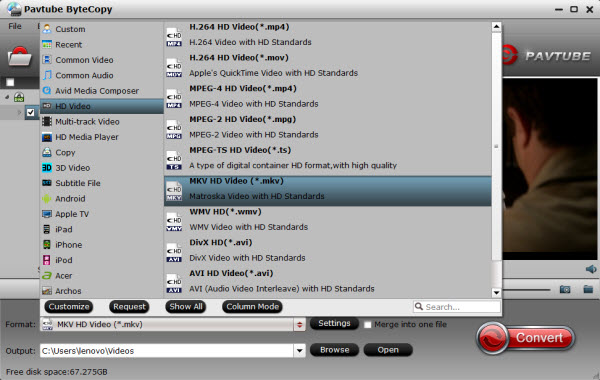 Step 3. Adjust output settings (Optional) You can click "Settings" (besides "Format") to change target video size, bitrate, frame rate and other specs. Change the size to "Original" to get full size picture that can be playback on TV clearly. And the higher bitrate you choose, the better video quality will be. 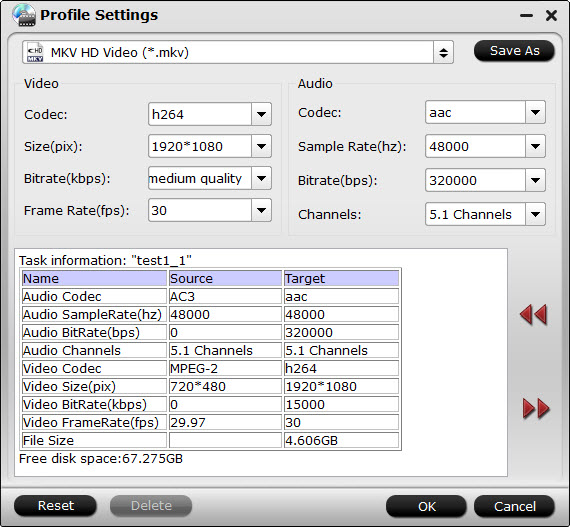 Step 4. Start the Blu-ray/DVD to MKV conversion. Back to the main interface and hit the "Convert" to start converting Blu-ray & DVD to HD MKV on your PC/Mac; this converter will start all the tasks in batch. Wait for a while till the conversion completed; click "Open output folder" to quick locate the converted files. Now set up a Wi-Fi connection to the home network, upload the movies to your network storage, and then stream to TV for playback. Source: http://video-tips.jimdo.com/2014/12/30/str...a-home-network/
| |