|
 ven. 30 mars 2012, 09:23 ven. 30 mars 2012, 09:23
|
When we got the New iPad, we may be interested in putting the 1080p VOB movies stored on our computer onto the New iPad for watching on-the-go, but we all know that the New iPad won’t play VOB videos, just as the same to the previous iPad and iPad 2. The New iPad, iPad 2 and iPad only support to playback videos in MP4, MOV and M4V format. So, if we need to playback 1080p VOB videos on the New iPad, we should first convert VOB to the New iPad supported MP4/MOV/M4V video formats. In this article, I’ll show you how to play 1080p VOB video to the New iPad by converting VOB to the New iPad supported MP4/MOV/M4v formats. Here we go! Step 1: PreparationsWe’ll using a 3rd-party Video to the New iPad Converter to do the VOB to iPad video conversion. So, make sure you have a Video to iPad Converter installed on your computer. Or, you can go directly to Enolsoft Video to iPad Converter free download page to install it to your computer. When the installation is completed, run it. Note: Mac user should download and install the Mac version ( Video to New iPad Converter for Mac) to convert the VOB videos on a Mac OS X operating system. Step 2: Import VOB to Video to iPad ConverterWe can simple click the “Add Files” button to import VOB videos. This Video to iPad Converter supports batch processing, so we are able to add multiple VOB videos for batch converting to the New iPad MP4/ MOV/M4V formats.  Step 3: Edit VOB Videos (Optional) Step 3: Edit VOB Videos (Optional)We are able to do some simple video editings with this video to iPad converter’s built-in video editing tools, such as crop black bars, trim unwanted sections, apply special effects and add image/text watermarks etc.  Step 4: Select New iPad Output Format Step 4: Select New iPad Output FormatClick the “Output Format” column to launch the output window, and then select a most favorable New iPad video format from the optimized format drop-down list.  Step 5: Start VOB to iPad Video Conversion Step 5: Start VOB to iPad Video ConversionClick the “Start” button to start VOB to iPad video conversion. What we should notice is that the free trial version only converts parts of the VOB videos, if we need to convert the full VOB files and get additional free lifetime upgrade and value-added service, it’s better to get a full version of Enolsoft Video to iPad Converter. Step 6: Transfer Converted VOB Videos to the New iPadOnce the VOB video to iPad video conversion is completed, attach your New iPad to your computer and sync it with iTunes. Drag and drop the VOB videos converted by Enolsoft Video to iPad Converter into iTunes library, and then syncing them to your New iPad. You’ve now completed this tutorial. Congratulations! You can also use this Video to iPad Converter to convert other popular video format such as AVI, WMV, MKV, FLV, AVCHD, MTS and 3GP etc. to New iPad compatible video and audio formats. But if you need to rip DVD movies for playback on the New iPad, you may refer to DVD to iPad Converter. Related PostsConvert 1080p MKV to 1080p MP4 for The New iPadBest iPad Educational Apps for KidsImport Camcorder AVCHD Video to iTunes for the New iPadiPad 3 Rumors: iPad 3 Coming This Fall With 2560×1920 Resolution and 3D Display?The Latest Rumors on iPad 3 and iPhone 5
 mar. 13 mars 2012, 03:34 mar. 13 mars 2012, 03:34
|
On March 7th, 2012, Apple CEO Tim Cook introduces the third generation iPad – The new iPad, which featuring a stunning new Retina display, Apple’s new A5X chip with quad-core graphics and a 5 megapixel iSight camera with advanced optics for capturing amazing photos and 1080p HD video. iPad with Wi-Fi + 4G connects to fast networks worldwide, including AT&T’s and Verizon’s 4G LTE networks, and still delivers the same all-day 10 hour battery life while remaining amazingly thin and light. The Retina display on the new iPad lets us watch 1080p videos at full HD resolution which makes videos and movies looks and feels incredibly lifelike and perfectly detailed. Just as the previous iPad and iPad 2, the new iPad only supports to playback videos in MP4, MOV, M4V format. So, if we need to watch 1080p MKV videos on the new iPad in 1080p, we need first convert the 1080p MKV to 1080p MP4 format. And the following guide shows you how to convert 1080p MKV video to 1080p MP4 for the new iPad with Enolsoft Video Converter.  Software Availability:Purchase Enolsoft Video ConverterFree Download Enolsoft Video Converter for WindowsFree Download Enolsoft Video Converter for MacEasiest way to convert 1080p MKV to 1080p MP4 format: Software Availability:Purchase Enolsoft Video ConverterFree Download Enolsoft Video Converter for WindowsFree Download Enolsoft Video Converter for MacEasiest way to convert 1080p MKV to 1080p MP4 format:1. Download Enolsoft Video Converter from its official website and go through an easy installation process. 2. Run it and click “Add Files” button to load in 1080p MKV videos. Select MKV subtitles by click the “Subtitle Stream” column. 3. Click the “Output Format” column to select “HD MPEG-4 Video” as output format. Customize the resolution by click the gear-like icon and specify the resolution as 1920*1080. 4. Simple hit the “Start” button to start 1080p MKV to 1080p MP4 video conversion.  Edit Videos Before the 1080p MKV to 1080p MP4 Video Conversion: Edit Videos Before the 1080p MKV to 1080p MP4 Video Conversion:You are able to personalize your videos with some simple video editing like Crop, Trim, Add Watermark and Apply Special Effects. Crop: Set the position & size of crop area to remove black bars. Trim: Set the duration for your home-made movies before converting to New iPad files. Watermark: Add text watermark or image watermark on your home-made movies. Effect: Set contrast and brightness or apply special effects to personalize your own movies.  Customize Output Video and Audio Settings: Customize Output Video and Audio Settings:Customize the New iPad output video and audio settings like resolution, bitrate, channel, codec, Sample Rate etc. by click the gear-like icon. But please notice that, larger bitrate, larger output files size, and vice versa.  Related PostsHow to Play VOB 1080p Video to the New iPadBest iPad Educational Apps for KidsImport Camcorder AVCHD Video to iTunes for the New iPadiPad 3 Rumors: iPad 3 Coming This Fall With 2560×1920 Resolution and 3D Display?Play 1080p MKV to HTC One X in HD Related PostsHow to Play VOB 1080p Video to the New iPadBest iPad Educational Apps for KidsImport Camcorder AVCHD Video to iTunes for the New iPadiPad 3 Rumors: iPad 3 Coming This Fall With 2560×1920 Resolution and 3D Display?Play 1080p MKV to HTC One X in HD
 lun. 5 mars 2012, 08:29 lun. 5 mars 2012, 08:29
|
 Featured with a powerful A4 chip, Apple TV plays everything effortlessly, without frozen screens or stutters. It gives us access to everything we want to see and hear – blockbuster movies, TV shows, our music and photos, even news and sports. The Apple TV enables us stream all of our favorite movies and TV shows live or on demand. But when we playback some downloaded AVI videos on our HDTV via Apple TV, we may found that it’s hard to accomplish this only because iTunes won’t allow AVI to added to the library. So, in this article, we’ll introduce you two simple methods to successfully and easily stream AVI video files on HDTV via Apple TV. But first of all, let’s get a general idea of what video formats Apple TV supported. Apple TV Compatible Video Formats:H.264 video up to 720p, 30 frames per second, Main Profile level 3.1 with AAC-LC audio up to 160 Kbps per channel, 48kHz, stereo audio in .m4v, .mp4, and .mov file formats. MPEG-4 video, up to 2.5 Mbps, 640 by 480 pixels, 30 frames per second, Simple Profile with AAC-LC audio up to 160 Kbps, 48kHz, stereo audio in .m4v, .mp4, and .mov file formats. Motion JPEG (M-JPEG) up to 35 Mbps, 1280 by 720 pixels, 30 frames per second, audio in ulaw, PCM stereo audio in .avi file format. Method 1: Play AVI on Apple TV with aTV FlashATV Flash is a software package that supercharges your new Apple TV, unleashing a plethora of new functionality. Don’t worry about the technical details – aTV Flash (black) is simple to use and safe for your Apple TV. Just follow the instructions to install it on your Apple TV. Then you’ll be able to play .AVI files on your Apple TV. But majority of us will probably at some point to watch these AVI videos on other Apple devices such as iPod, iPad, or iPhone 4S etc. So, under this condition, Method 2 – re-encoding AVI to iTunes MPEG4, would be better for us. Method 2: Play AVI on Apple TV with AVI to Apple TV ConverterWith AVI to Apple TV converter, we can convert AVI to iTunes supported MP4/MOV/M4V video formats for playback on Apple TV. Below are the two best AVI to Apple TV Converter tools that were well welcomed on the market now. Read on to find which one suits you best. Handbrake (Windows/OS X): HandBrake is an open-source, GPL-licensed, multiplatform, multithreaded video transcoder, available for Mac OS X, Linux and Windows. But with handbrake it takes way too long and would be impossible to convert 100′s of movies & TV shows. However, its main function however is DVD ripping.  Video Converter Video Converter (Windows/OS X): Enolsoft Video Converter is a professional video converting program to convert between all popular video formats - including HD videos, as well as extract soundtracks from video files and then convert to popular audio formats. By taking advantage of its optimized presets for portable devices, users are able to convert all their favorite videos to iPad 2, Kindle Fire, iPad, iPhone 4S, iPod, Apple TV, Galaxy Tab, Xoom and PlayBook etc.  Related PostsPlay AVI to BlackBerry PlayBook with Good Video and AudioDownload 1080p AVI Videos from Computer to Galaxy NexusHow to Play AVI on Samsung Galaxy Phones and TabletsHow to Convert AVI to WMV on MacHow to Play AVI to Samsung GALAXY S II Related PostsPlay AVI to BlackBerry PlayBook with Good Video and AudioDownload 1080p AVI Videos from Computer to Galaxy NexusHow to Play AVI on Samsung Galaxy Phones and TabletsHow to Convert AVI to WMV on MacHow to Play AVI to Samsung GALAXY S II
 mar. 21 févr. 2012, 08:10 mar. 21 févr. 2012, 08:10
|
 The Galaxy Nexus by Samsung is the first phone to run the new Android 4.0, Ice Cream Sandwich platform. It does everything Gingerbread and Honeycomb could do, plus lots more. Android 4.0, Ice Cream Sandwich brings an entirely new look and feel to Android. The lock screen, widgets, notifications, multi-tasking and everything in between has been rethought and refined to make Android simple, beautiful, and beyond smart. Moreover, Galaxy Nexus’s 4.65″ high-definition Super AMOLED display makes text, photos, videos and games look crisp, vibrant and rich. With 1280×720 HD resolution, videos look amazing and the unique Contour Display curves nicely to the shape of your face and makes it easier to hold. With its big screen and 1280×720 HD resolution, Galaxy Nexus is the best for video playback. Generally, Samsung Galaxy Nexus plays videos in H.263, H.264, MPEG4 formats. So, if you want to download 1080p AVI videos from computer to Galaxy Nexus, you should first convert the 1080p AVI videos to a Galaxy Nexus compatible video format. To convert 1080p AVI videos for Galaxy Nexus, we would recommend Enolsoft Video Converter - a handy AVI to Galaxy Nexus Converter – you can convert AVI videos to Galaxy Nexus compatible H.263/H.264/MPEG4 formats with just a few clicks. You don’t need to know about video formats or settings – just run the program, import AVI videos, select a ready-made preset, and hit Start. Here are the easy steps. Step 1, Download and install Enolsoft Video Converter to your computer. Enolsoft Video Converter provides a free trial version for download, all the users can free download it from Enolsoft official website at http://www.enolsoft.com/download/enolsoft-...o-converter.exe. When the installation is completed, run it.  Step 2 Step 2, Click “Add Files” button to load in AVI videos from your computer to Enolsoft Video Converter. Step 3, Simple Click “Output Format” column to launch the format drop-down list, and then select Samsung MPEG4 Video (*.mp4) as output format from “Mobile Phone>Android Phone”.  Step 4 Step 4, Hit “Convert” to start AVI to Galaxy Nexus video conversion. After the conversion, use USB cable to connect your Galaxy Nexus to computer and then copy and paste the converted AVI videos to Galaxy Nexus for playback. Note: You can also convert AVI to Galaxy Nexus on Mac with Enolsoft Video Converter for Mac. But please note that, if you need to connect Galaxy Nexus to Mac using a USB cable, you should first install the free Android File Transfer application to your Mac. Related PostsHow to Play AVI on Samsung Galaxy Phones and TabletsHow to Play AVI to Samsung GALAXY S IIValentine’s Day Gift Ideas in SmartPhonesThe Asus Padfone Smartphone-Tablet Comfired for MWCHow to Rip DVD to Samsung Galaxy Nexus
 lun. 30 janv. 2012, 07:54 lun. 30 janv. 2012, 07:54
|
Scheduled to release on November 15, 2011, the all-new Amazon Kindle Fire is a comfortably priced basic tablet. With its 7-inch screen and IPS display to provide extra wide viewing angle, this tablet is an ideal device for watching numerous movies and television shows on a vibrant color touch screen with 1024 x 600 pixel resolution. When talking about watching movies on Kindle Fire, we may first think of YouTube – the most widespread video-sharing website. In this article, I’ll show you how to download and convert YouTube HD videos to Kindle Fire on Mac. Amazon Kindle Fire Supported Video and Audio Formats:The Kindle Fire supports MPEG-4 digital video formats and AAC, WAV, OGG, MP3, and MIDI digital audio formats.  Option 1 Option 1: Download YouTube HD videos on Mac with Free YouTube Downloader HD for Mac and then Convert the Downloaded YouTube HD videos to Kindle Fire supported MP4 video format with Mac Video Converter. Option 2: Download and Convert YouTube HD video to Kindle Fire supported MP4 format with all-in-one Mac YouTube HD Downloader and Converter – YouTube Converter HD for Mac. The benefits for choosing “Option 1” is that you are able to convert not only the downloaded YouTube HD videos, but also other common video formats to Kindle Fire and other portable devices with an Mac Video Converter. While compared “Option 1” with “Option 2”, a Mac Video Converter costs more than a YouTube Converter HD for Mac. Since we only need to download and convert YouTube HD videos, our best choice is the “ Option 2”. Now, let’s go to the step-by-step guide on how to download and convert YouTube HD videos to Amazon Kindle Fire on Mac using YouTube Converter HD for Mac. Step 1. Download Enolsoft YouTube Converter HD for MacFree download Enolsoft YouTube Converter HD for Mac from Enolsoft official website and follow the installation wizard to install it to your Mac. Run it. Step 2. Add YouTube HD video URLs on MacIn the “Download” part, you can either click “YouTube Add URL” button or drag & drop YouTube URLs to its interface to add YouTube HD videos for downloading. When you have finished downloading YouTube HD videos, go to “Convert” part.  Tips Tips: Enolsoft YouTube Converter HD for Mac supports to download both HD and SD videos from YouTube; you are able to download multiple YouTube HD videos in batches on Mac. Step 3. Convert YouTube HD videos to Kindle Fire MP4 format on MacWhile you have gone to the “Convert” part, you can click the gear-like icon at the end of each content to reach the output setting window and then click the “Convert to” column to select HD MP4 format as output format from the “HD Video” format drop-down list. The last step is to click “Convert” icon to start converting YouTube HD videos to Kindle Fire on Mac.  Tips Tips: You can customize the output video and audio quality by setting specific parameters like resolution, bit rate, codec etc Step 4. Transfer converted YouTube HD videos to Kindle Fire on MacWhen the YouTube HD video to Kindle Fire conversion on Mac is completed, attach your Kindle Fire to Mac and sync the converted YouTube HD videos to Kindle Fire. Related PostsFree Downloading YouTube NBA Highlights (HD) on Mac Kindle Fire Tips: Watch MOV Video on Kindle Fire How to Upload Big DVD Files onto YouTube in HD Enolsoft YouTube Converter HD for Mac Upgrades to Support Kindle Fire How to Download YouTube Katy Perry Music Videos to Nokia Lumia 800 on Mac
 mer. 11 janv. 2012, 04:41 mer. 11 janv. 2012, 04:41
|
 Galaxy Nexus is the world’s first phone with a 4.65″ high-definition Super AMOLED display, making text, photos, videos and games look crisp, vibrant and rich. With 1280×720 HD resolution, videos look amazing and the unique Contour Display curves nicely to the shape of your face and makes it easier to hold. With its 1280 x 720 HD resolution and 32GB built-in storage, we can put many movies into this Smartphone for enjoy movies while traveling, on a bus or just outside on the rail-way. Many of us would buy movies from “android stores” for watching on Galaxy Nexus. But have you ever think about transfer your collected DVDs to the Galaxy Nexus for playing? To play DVD movies on Samsung Galaxy Nexus, we should first rip DVD to a Galaxy Nexus supported format and then transfer the converted DVD movies from computer to Galaxy Nexus. In this article, I’ll show you how to rip DVD to Galaxy Nexus with professional Enolsoft DVD Ripper. But first of all, we should know what video format is best suit your Galaxy Nexus. Galaxy Nexus Supported Video and Audio Format:Compatible Music Files: WAV, MP3, AAC, AAC+, eAAC+, AMR-NB, AMR-WB, MIDI. Compatible Video Files: H.263, H.264, MPEG4, VC-1. Why Enolsoft DVD Ripper:Rip encrypted DVDs to Galaxy Nexus video formats (including HD videos). Extract soundtracks from DVDs and convert to any Galaxy Nexus audio formats. Rip DVDs for watching on Galaxy Nexus, as well as rip DVDs for iPad 2, Galaxy Nexus , iPhone 4S, iPod, Apple TV, XOOM, Playbook, Xbox 360, PSP, PS3 and other Smart Phones and Tablets. Step 1. Download & install Enolsoft DVD RipperFree download Enolsoft DVD Ripper (Mac Version) and follow its wizard to install it to your Mac. The next step is to run it, insert DVD disc into DVD drive, and click the “Add DVD” icon to load in DVD movies. Tips: Free Download Enolsoft DVD Ripper Windows Version here.  Step 2. Edit DVD movies before converting DVD to Galaxy Nexus MP4 formats (Optional) Step 2. Edit DVD movies before converting DVD to Galaxy Nexus MP4 formats (Optional)Select the DVD movie you’d like to edit and click the “Edit” icon to edit your DVD movies. With its built-in video editing tools such as crop, trim, watermark, effect and Deinterlacing etc.  Step 3. Select Galaxy Nexus supported MP4 format Step 3. Select Galaxy Nexus supported MP4 formatClick the “Output Format” column and then sliding the mouse over “HD Video” to select “ HD MPEG-4 Video (*.mp4)” format from the drop-down list.  Step 4. Start converting DVD to Galaxy Nexus MP4 format Step 4. Start converting DVD to Galaxy Nexus MP4 formatWhen everything for preparation has been done, click the button “Start” to start ripping DVDs to Galaxy Nexus MP4 videos. Step 5: Transfer converted DVD movies to Galaxy NexusOnce the DVD to Galaxy Nexus conversion is complete, sync your Galaxy Nexus to computer and then transfer the converted DVD movies to your Galaxy Nexus for watching on-the-go. Related PostsEnolsoft Upgrades DVD Ripper for Mac with Support for iPhone 4S and Kindle FireHow to Upload Big DVD Files onto YouTube in HDBest Free Android Games and AppsGalaxy Nexus vs. HTC Rezound vs. Droid Razr: Which One Suites You Best?How to Rip DVD to NOOK Tablet
 jeu. 5 janv. 2012, 06:39 jeu. 5 janv. 2012, 06:39
|
iTunes can play a wide variety of video formats. However, iPad plays videos in specific formats. Any music video, TV show, or movie purchased from the iTunes Store is designed to play on the iPad or iPad 2 and can be easily synced with iTunes 9 or later.  But if you did not purchase videos from the iTunes Store, they may not be in a format that you can play on your iPad. In many cases, you can first convert them to the correct format that iPad/ipad 2 supported using iTunes or QuickTime. Using iTunes: Select a video and choose Advanced > Create iPad Version Using Mac OS X: Open the video in QuickTime Player and choose Share > iTunes and then select the iPad option. If you’re using a Mac with iLife installed, you can also use iMovie to export a movie in an iPhone/iPod-compatible format. For instructions refer to Downloading your movies to your iPod or iPhone. Tips: If you’d like to watch AVI, AVCHD, MKV, WMV, FLV and 3GP etc. movies with your iPad/iPad 2, you will need to convert these videos to iPad/iPad 2 compatible video formats first. To convert videos for iPad/iPad 2, you will need a third-party Video Converter called Enolsoft Video to iPad Converter. With it, you can easily convert any popular video formats to any iPad/iPad 2 supported formats such as MP4, MOV, M4V and MP3 etc. Full Guide of Transfer iTunes Music Videos to iPad on MacStep 1, Connect your iPad/iPad 2 to MacConnect your iPad/iPad 2 to your Mac and selected “Manually manage music and videos”. To select “Manually manage music and video” is an essential, otherwise, you won’t be able to transfer iTunes music videos to iPad/iPad 2.  Step 2, Start transfer iTunes music videos to iPad/iPad 2 Step 2, Start transfer iTunes music videos to iPad/iPad 2Click iTunes “File” and then select the “Sync iPad” to start transfer iTunes music videos to iPad/iPad 2. After the transferring is completed, you can now play the transferred iTunes music videos on your iPad everywhere as you go. So that is the easy solution to transfer the iTunes music videos to iPad/iPad 2 on Mac. Two important things we should notice are: 1.Is the iTunes music video is the correct format for your iPad/iPad2 2.Have you select the option “Manually manage music and video”. iPad Tools You May Need for Enhance Your iPad/iPad 2 ContentsDVD to iPad Converter helps you to rip any DVDs (password protected DVDs included) to iPad compatible formats for you to watch favorite DVD movies with iPad/iPad 2 on the go, as well as backup your DVD collections. CHM to EPUB for Mac helps eBook fans to convert Microsoft CHM files to EPUB formats on Mac for read on iPad and iPad 2. YouTube Converter HD is all-in-one Mac YouTube HD video downloader and converter to download and convert YouTube (720p, 1080p) HD videos to any iPad/iPad 2 supported audio and video formats. Total iPad Converter for Mac is all-in-one iPad Media Converter for Mac users to easily convert videos, DVDs and audios for play back on iPad/iPad 2. Related PostsiPad Tops Kids’ Holiday Wish ListsHow to Convert CHM to EPUB for iPad on MacCommon Questions and Answers about Video Conversion for iPad or iPad 2 on Mac OS X LionBest iPad Converter Software for Mac OS X Lion ReviewKindle Fire Tips: Watch MOV Video on Kindle Fire
 jeu. 5 janv. 2012, 06:38 jeu. 5 janv. 2012, 06:38
|
 I’m so glad that Adele’s single “ Rolling in the Deep” and album 21 have both topped Rolling Stone’s and iTunes’ lists for best albums and singles this year! And she even snagged the title of iTunes’ ‘Artist of the Year.’ Congrats Adele! Adele is such an amazing singer, every song she sings is like she is telling a story. Her Someone Like You makes me sad, but it’s my favorite song, I can’t stop listening to it. I bought the CD of her album 21, but that is not enough. I also found many wonderful music videos about Adele from YouTube, so I downloaded them to my Mac book. It’s really amazing. As one of the many Adele fans, you may wonder how I can download so many Adele’s music video from YouTube easily. So, in this article, I’ll show you how to free download Adele music video from YouTube without spend a penny. If you are using a Windows, you may free download Adele music videos from YouTube by using some of these free online sites such as Flv2Mp3.com, FLVto.com, Zamzar.com etc. Download Adele music video from YouTube with free online sites is good, but it also has some limitations, you will be asked to enter your email address and the maximum downloaded file size is 100MB. For alternative, Mac users may use a third-party program called Free YouTube Downloader HD for Mac to batch download Adele music video from YouTube without having to enter their email addresses and get free of advertising. Step-by-step Guide of Free Download Adele Music Video with Free YouTube Downloader HD for MacStep 1. Download & Run Enolsoft Free YouTube Downloader HD for MacDownload Enolsoft Free YouTube Downloader HD for Mac and install it to your Mac. When the installation is completed, run it. Step 2. Add Adele YouTube Music Video URLsClick “YouTube Add URL” button to add Adele YouTube Music Video URLs. You are able to add multiple Adele Music Video URLs for batch downloading.  Step 3. Start downloading Adele YouTube Music Videos to Mac Step 3. Start downloading Adele YouTube Music Videos to MacWhen you have copy and paste the Adele YouTube Music Video URLs to Enolsoft Free YouTube Downloader HD for Mac, simple click “OK” button to start downloading YouTube HD videos on Mac. Or you can directly drag and drop the Adele YouTube Music Video URLs to Enolsoft Free YouTube Downloader HD for Mac for downloading.  Step 4. Convert downloaded Adele YouTube Music Video to Portable Devices on Mac (Optional) Step 4. Convert downloaded Adele YouTube Music Video to Portable Devices on Mac (Optional)If you need to playback the downloaded Adele YouTube Music Video on iPad 2 or iPhone 4S, you may need to upgrade Free YouTube Downloader HD for Mac to Enolsoft YouTube Converter HD for Mac. With Enolsoft YouTube Converter HD for Mac, you are able to download and convert Adele music videos to all popular video and audio formats like AVI, WMV, MP4, MOV, M4V, MP3 etc., enables you to enjoy Adele music videos offline with many latest portable devices like iPad 2, iPhone 4S, Samsung Galaxy Tab, PSP, Kindle Fire, NOOK Tablet and the latest Smart Phones. Tips: If you need to only download and convert Adele music videos to MP3 format, you may refer to Enolsoft YouTube to MP3 Converter for Mac. Related PostsHow to Download YouTube Katy Perry Music Videos to Nokia Lumia 800 on MacHow to Download Free Christmas Music from YouTube to MP3 on MacFree Download Funny Christmas Songs and Videos from YouTube to MacHow to Upload Canon 550D 1080p HD Video to YouTube on MacDownload YouTube HD 1080p Hindi Video Songs to MP3 on Mac
 jeu. 21 avril 2011, 08:51 jeu. 21 avril 2011, 08:51
|
YouTube.com is a great resource. YouTube allows users to freely upload, view, and even share video clips on blog or web site. With the supporting for HD video, YouTube becomes more and more popular among all the people who like share and watching videos. But because anyone can upload a video clip onto YouTube, to protect copyrights, YouTube encodes its video files in the Macromedia Flash format, which prevents viewers from downloading files and making digital copies. If you just need download YouTube HD videos for free,this Free Download YouTube HD for Mac can help you.But if we want to save your favorite YouTube HD videos to iTunes for snycing ,edit YouTube video in Final Cut Pro/iMovies or import them to iDVD for DVD authoring…….. Under this condition,you need to download and convert YouTube video to compatible format first.This step-by-step tutorial with Enolsoft YouTube Converter HD for Mac, it's super easy to download and then convert to iTunes,iMovies,iDVD,Final Cut Pro… compatible formats on Mac. Step 1. Download & Run Enolsoft YouTube Converter HD for MacStep 2. Add YouTube HD video URLsIn the "Download" part, click "YouTube Add URL" button to add YouTube HD video URLs. Copy the YouTube HD video URLs you'd like to download and paste them onto Enolsoft YouTube Converter HD for Mac, simple click "OK" button to start downloading YouTube HD videos on Mac. Make sure the URLs you have pasted is a correct URL. 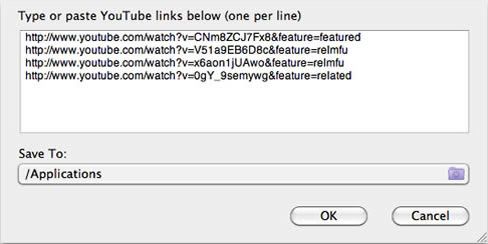 Step 3. Start downloading YouTube HD videos on Mac Step 3. Start downloading YouTube HD videos on MacWhen the downloading processing is completed, go to "Convert" part, and we are ready to convert the downloaded YouTube HD videos on Mac. You can also import local FLV videos for convertin to other video formats by click the "Add files" button. 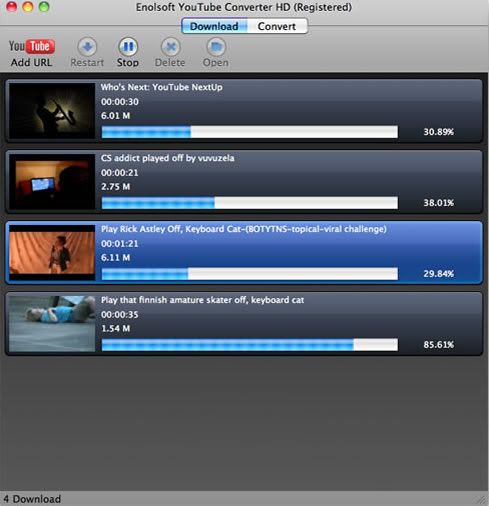 Step 4. Select output formats for iTunes,iMovies,iDVD,Final Cut Pro… Step 4. Select output formats for iTunes,iMovies,iDVD,Final Cut Pro…When you have finished downloading YouTube HD videos, go to "Convert" part, click the gear-like icon at the end of each content to reach the output setting window to select the most suitable output format you want. Example of iTunes as output format. 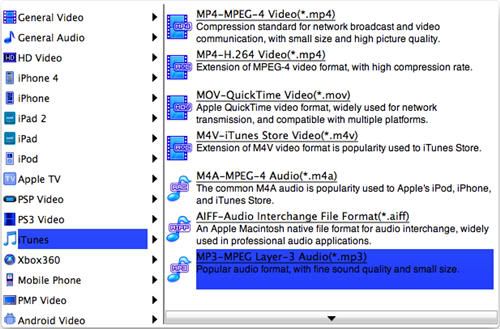 Step 5. Start converting and transfer converted YouTube HD videos on Mac Step 5. Start converting and transfer converted YouTube HD videos on MacClick the "Convert" icon to start converting YouTube HD videos on Mac. The Progress bar shows the status of the converting task. You are also able to convert local FLV video by click the "Add Files" icon to load in FLV videos from Mac for converting to iTunes,iMovies,iDVD,Final Cut Pro...compatible formats for enjoy. More YouTube HD Tips&Tutorials:
YouTube to Playbook | YouTube to iPad | YouTube to iPhone 4 | YouTube HD Video for iPod nano | YouTube to MOV | YouTube to AVI | YouTube to MP4 | YouTube to WMV | Extract YouTube to MP3
 jeu. 14 avril 2011, 08:15 jeu. 14 avril 2011, 08:15
|
YouTube was founded in February 2005 and has become one of the most popular web portals in the world. Allowing users to submit videos and wade through the massive video section by searching for keywords, YouTube HD has taken the idea of viral videos to a new level. Two million videos are added to YouTube's stock of 100 million videos every month. You found an interesting video from YouTube(especially those in HD) and you want to save it to your computer by Free Youtube downlader HD.And later play it on your portable player devices such as iPad,iPad 2,iPhone, iPod ,Apple TV,PSP, PS3 or some others. Here I'll show you how to use Enolsoft YouTube Converter HD for Mac to download online YouTube videos and convert the YouTube videos to MP4 format for watching offline with iPad/iPad 2/iPhone 4/iPod/PSP/Apple TV……. step-by-step. What you'll need * Favourite YouTube videos * Mobile Device like iPad,iPad 2,iPhone, iPod ,Apple TV… * Enolsoft YouTube Converter HD for Mac* Enough free space on hard disk Step 1. Download & Run Enolsoft YouTube Converter HD for MacFree download Enolsoft YouTube Converter HD for Mac and follow the installation wizard to install it to your Mac. When the installation is completed, run it. Step 2. Add YouTube HD video URLsIn the "Download" part, click "YouTube Add URL" button to add YouTube HD video URLs. Copy the YouTube HD video URLs you'd like to download and paste them onto Enolsoft YouTube Converter HD for Mac, simple click "OK" button to start downloading YouTube HD videos on Mac. Make sure the URLs you have pasted is a correct URL. 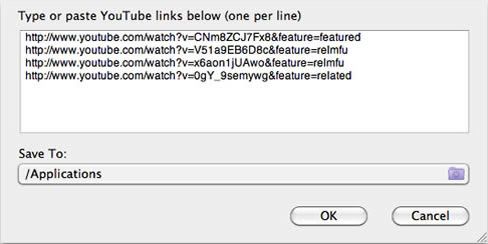 Step 3. Start downloading YouTube HD videos on Mac Step 3. Start downloading YouTube HD videos on MacWhen the downloading processing is completed, go to "Convert" part, and we are ready to convert the downloaded YouTube HD videos on Mac. You can also import local FLV videos for converting to other video formats by click the "Add files" button. 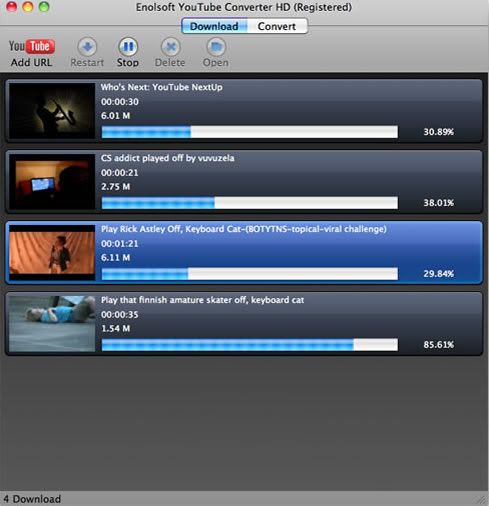 Step 4. Select output format and set other settings Step 4. Select output format and set other settingsClick the gear-like icon at the end of each content to reach the output setting window. Choose the most suitable output format you want for your portable devices, such as iPad, iPad 2,iPhone 4, iPod, PSP, cellphone, etc. 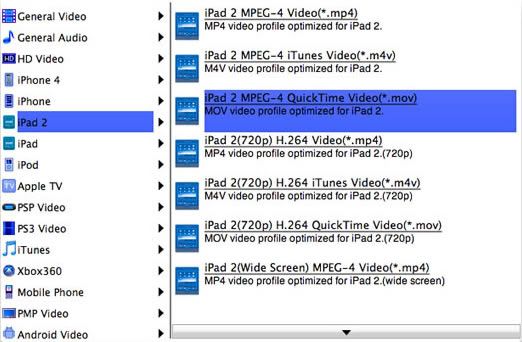 In addition,you can change the Resolution, Encoder, Bit rate and Frame rate of the video and Sample Rate, Channels, Encoder and Bit Rate of the Audio. Remember that the output file size mostly depends a lot on these settings. Mostly depends on the Bitrate you set,,larger Bitrate, larger file size. 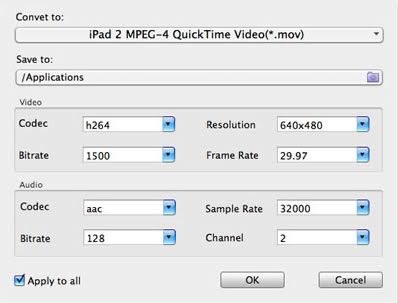 Step 5. Start converting and transfer converted YouTube HD videos on Mac Step 5. Start converting and transfer converted YouTube HD videos on MacClick the "Convert" icon to start converting YouTube HD videos on Mac. When the conversion is completed ,you may transfer the converted YouTube videos to the mobile devices, like iPad, iPhone 4, iPod, PSP for watching the YouTube videos. 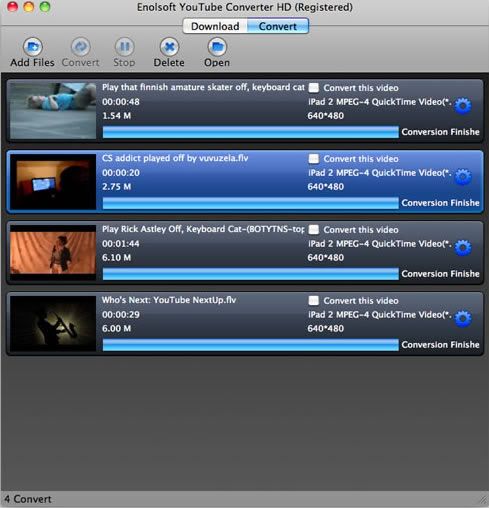 More YouTube HD Tips&Tutorials: More YouTube HD Tips&Tutorials:
YouTube to Playbook | YouTube to iPad | YouTube to iPhone 4 | YouTube to MOV | YouTube to AVI | YouTube to MP4 | YouTube to WMV | Extract YouTube to MP3
| |