As PDF files widely used on virtually any platform, including Windows®, Unix, Mac OS X, and mobile platforms, more and more people use PDF format to store their e-books, projects, assignments, product descriptions and teaching materials etc., which makes PDF format becomes one of the most popular digital document formats for transmitting messages, either through the Internet or Email.
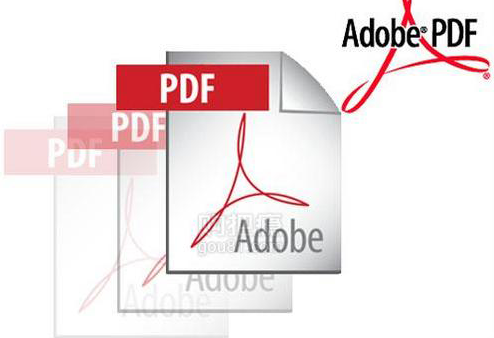
Despite the ever-increasing availability of high-bandwidth Internet connections, file size still matters when you’re sending e-mail attachments or when you have recipients downloading your files over slow connections. Under this condition, we may always need to compress a PDF file for the purpose of emailing as attachments or sharing via the web. Below are some
PDF compression tips on how to make your PDF smaller on Mac.
Method 1: Compress PDF on Mac with Preview:Compressing a PDF on Mac is very easy with the Mac’s built-in Preview app, here’s the real process:
1. Open the PDF file with Preview application.
2. Choose “File” >> “Save As”.
3. In “Quartz Filter”, select “Reduce File Size” >>“Save”.
Method 2: Reduce PDF File Size with PDF Compressor for MacPDF Compressor for Mac compresses and reduces PDF file size by optimizing the resolution and compression method of images, removing unused thumbnails and metadata, stripping dead-object and compressing other parts of PDF files. Supports drag-n-drop to batch compress multiple PDFs instantly at a time.
Just drag and drop the PDF to its interface and then click the gear-like icon to select a compression option. If the source PDF file is protected by user password, you may need to enter the password before you can compress it.
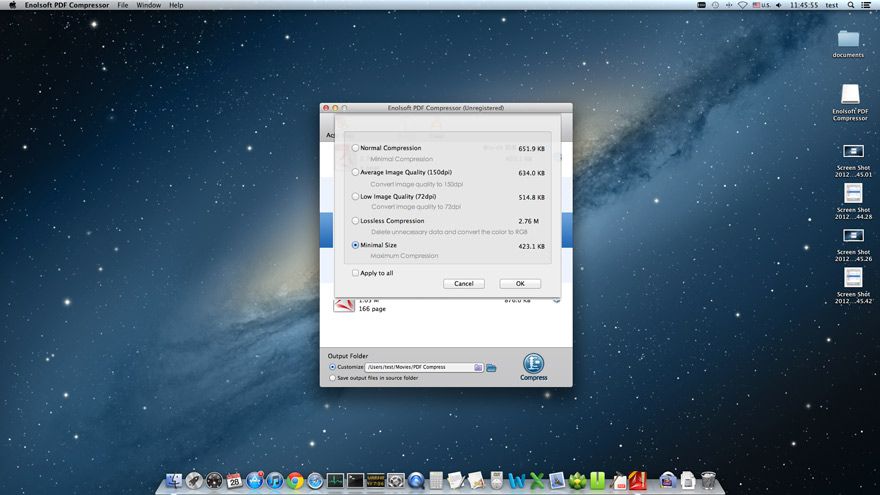 Method 3: Shrink Your PDF with Acrobat’s PDF Optimizer
Method 3: Shrink Your PDF with Acrobat’s PDF OptimizerPDF Optimizer provides many settings for reducing the size of PDF files. Some of the PDF Optimizer settings are comparable to the settings that are available when you create a PDF file using Distiller. Whether you use all of these settings or only a few depends on how you intend to use the files and on the essential properties a file must have. In most cases, the default settings are appropriate for maximum efficiency—saving space by removing embedded fonts, compressing images, and removing items from the file that are no longer needed.
Before you optimize a file, it’s a good idea to audit the file’s space usage. The space audit results may give you ideas about where best to reduce file size. You can also reduce the size of your PDF by using the Reduce File Size command.
To open the PDF Optimizer dialog box, do one of the following:
1. In a single PDF, choose File > Save As > Optimized PDF.
2. When editing an Action Wizard, click Save To options. Then in the Output Options dialog box, select PDF Optimizer, and click Settings.
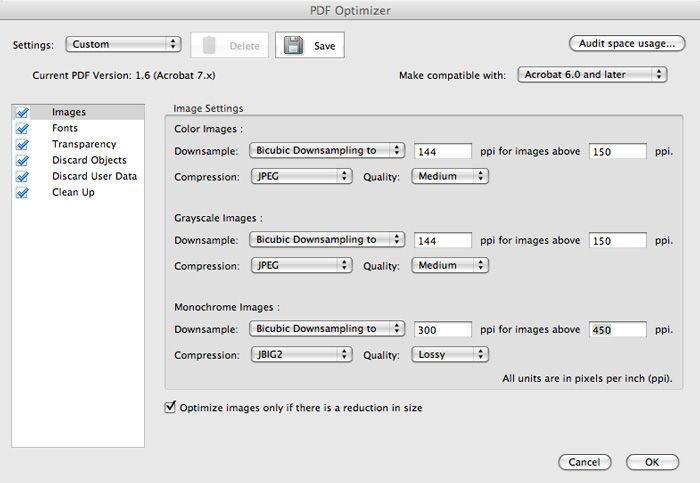
How you go about reduce your PDFs depends largely on how much you want to spend on the PDF compressing tools, and how much control you want to exert over the process. If dealing with PDFs is only an occasional experience for you and you don’t care about the image quality in PDF files, Mac’s Preview utility may offer all the compression capabilities you need. For more control, a utility like Enolsoft’s $29 PDF Compressor provides additional capabilities without breaking the bank. And if creating reasonably sized PDF files for public distribution is core to big business, you need Adobe’s $449 Acrobat Pro.