|
 jeu. 31 mars 2011, 08:04 jeu. 31 mars 2011, 08:04
|
The iPad and new iPad 2 offers one of the best video experience in portable devices. Its 9.7-inch backlit-LED IPS display could not be better to play HD video on the go. Even though the iPad has that HD feel, there are plenty of HD files it can't stomach — the maximum resolution for videos to sync via iTunes is 720p, and anything higher (1080i or 1080p) simply won't transfer. Generally, movies or TV shows purchased from iTunes will arrive with versions tuned for both devices, but for anything you've created independently of the store, you may run into a spot of trouble. I've been poking around with different ways to downsampling the 1080i/p videos to a more manageable resolution onto the iPad, Unusually for an Apple product, there is no easy way to perform this task. But today I will introduce a step by step guide on how to get High-def videos onto iPad/iPad 2, enjoy H.264 high definition video up to 720p, 30 frames per second. Step 1: Add HD video files To downsampling the 1080i/p videos to a more manageable resolution onto the iPad, we need a Mac iPad video converter to convert the HD video to iPad compatible video format, If you have download the iFunia iPad video converter on your Mac. You can start it and add files to the converter. If you do not download and install. Click here to Download Free Trial Version. And then click "Add ..." to load HD videos as you wish.  Step 2: Edit HD videos: crop, trim, add effects, add watermark (Optional) Step 2: Edit HD videos: crop, trim, add effects, add watermark (Optional)This step is optional step. But when you come to review the HD video your taken and find it's too dark or the focus is blurred, you may wanna fix these flaws and apply artistic effects with the Edit Video module of the program. Plus, with just a few clicks, you can crop the video to remove black sides, trim the video and add text or image watermark easily as below.  Step 3. Choose H.264 720P MP4 format for iPad Step 3. Choose H.264 720P MP4 format for iPadWe all know the iPad can only play back H.264 MPEG4 (.mp4) files, choose H.264 720P MP4 from the "Convert to" drop down menu. And in the "Settings" window, all the video/audio parameters are set for playing 1080p on iPad with better quality.  Step 4: Click the "Start" button to get High-def Videos onto iPad/iPad 2 now Step 4: Click the "Start" button to get High-def Videos onto iPad/iPad 2 nowAs long as the conversion is done, you will get the High-def Videos onto iPad/iPad 2 from its destination folder, and then you can import the files to iTunes and sync videos to your iPad for playing. This professional iPad Video Converter for Mac is specially design for Apple iPad, aiming to enable iPad users an exquisite experience of viewing video entertainment on your iPad's largescreen. If you find yourself saving and converting video on a regular basis, then spend a few bucks and get the software. Also if you want to rip and convert DVD movie to iPad, there's another tutorial that you might like: How to rip and convert DVD movies to iPad/iPad 2 on Mac.
 lun. 28 mars 2011, 09:29 lun. 28 mars 2011, 09:29
|
iPad 2 is one big, beautiful display — 9.7 inches of high-resolution photos, movies, web pages, books, and more. Even with the new thinner and lighter design, iPad has the same amazing 10-hour battery life. This all makes iPad a decent device for watching videos and movies, But getting movies to the iPad and iPad 2 through iTunes can be expensive. So we look for some alternative ways to get and watch free movies on iPad/iPad 2. Get and watch free movies on iPad/iPad 2 with Netflix AppNetflix is probably the coolest app for watching free movies on iPad. The official Netflix app is FREE on your iPad/iPad 2, and allows regular Netflix subscribers to manage their DVD and streaming queues. It allows you to stream the same shows and movies available online.  Get and watch free movies on iPad/iPad 2 with iPad Movie Converter Get and watch free movies on iPad/iPad 2 with iPad Movie ConverterIf you are a movie nut who owns lot and lots of great DVD movies that you dream of watching on your iPad, don't worry because you can! There are many programs such as Handbrake and iFunia DVD to iPad converter that do this, ranging from free to those that cost $20-$40. They vary in output quality, so try a free download or read reviews before buying.  Get and watch free movies on iPad/iPad 2 with National Film Board Get and watch free movies on iPad/iPad 2 with National Film BoardNFB Films for iPad lets you watch over a thousand movies on your iPad. For free. The app taps the NFB's mammoth library of documentaries, features, animated films, trailers (for upcoming NFB releases), and more.  All the movies are streamed to your iPad (via Wi-Fi only), but there's also an ingenious "watch later" option that downloads a selected movie for offline viewing--great if you're about to get on a plane or something. These downloads expire after 48 hours, which strikes me as more than fair. Get and watch free movies on iPad/iPad 2 with Flixster AppFlixster shows you movie times at your local theaters and lets you buy tickets. It also shows ratings from Rotten Tomatoes and lets you play trailers for upcoming films. Sometimes it can be annoying, like when it pops up an advert for a film that you have to dismiss before you can use the app.  Conclusion ConclusionI have provided a list of resources that I feel will give you a good start in finding free movies for your iPad. I myself prefer to watch movies on iPad with iPad movie converter as I have a large collection of DVDS, and its more convenient for me.
 jeu. 24 mars 2011, 08:51 jeu. 24 mars 2011, 08:51
|
"I'm getting an iPad 2 soon and I have a bunch of videos that are formatted in AVI movie file, and want to be able to watch the AVI movies on my iPad 2. I looked on the iPad 2 spec sheet and it seems to be able to play a few formats. But it seems that it can't play AVI videos, So Is there a free software which can enable me watch and play movies on iPad 2 for free."According to Apple's iPad 2 tech specs, the iPad/iPad 2 does indeed support a type of AVI video: "Motion JPEG (M-JPEG) up to 35 Mbps, 1280 by 720 pixels, 30 frames per second, audio in ulaw, PCM stereo audio in .avi file format." Some Mac users might not know about video file formats. In other words, iPad supports some types of video cameras output files, displaying AVI footage via the camera card reader accessory. But it won't let you watch downloaded AVI movies on iPad/iPad 2. Free App Plays AVI Movies on iPad/iPad 2 CineXPlayer, an iPad video player that allows you to watch Xvid (AVI) movies on iPad. It is a free app to use and you can start by copying videos to your iPad by way of iTunes File Sharing feature. First, install it. Second, drag any AVI files you have into the app's file-sharing section in iTunes, just like you do with comics, Pages documents and the like. That's it. To play a movie, just open CineXPlayer and tap on the filename. You get Play/Pause, volume and skip-to-beginning buttons, along with a zoom button, and that's it. The video just work and the sound is way louder than what you get in the too-quiet built-in player.  Watch .avi (Xvid) movies on iPad/iPad 2 with iPad Video Converter Watch .avi (Xvid) movies on iPad/iPad 2 with iPad Video Converter For users who want to convert other video formats to iPad on Mac, I recommend iFunia iPad video Converter for Mac. Priced at only $29, you can use it to convert any video to iPad/iPad 2 ready format on Mac OS. It provides easy solution to convert AVI files on Mac to iPad with high-quality output file and high conversion speed. Also it provides optimized presets for your iPad, and iPad 2 so you don't need to worry about the output settings for your Apple iPad. The simple instructions below will guide you through the easy step of the way.  1. Run iFunia iPad Video Converter on your Mac and load the AVI videos by click the "Add" button. 2. Choose the right preset for your iPad device in the Convert-to drop-down menu. 3. Hit Start to convert AVI videos to iPad/iPad 2 supported video format. 4. Connect iPad/iPad 2 to computer, iTunes will detect them as a device. Select iPad device on the left panel of iTunes, drag and drop the converted MP4 video file into it. That’s done. Enjoy. If you are a PC user, you can refer to iFunia iPad Video Converter for Windows. Relation article: Get and Watch Free Movies on iPad/iPad 2How to Put Home Videos onto iPad/iPad 2iPad 2 supported video format and audio format
 lun. 21 mars 2011, 08:21 lun. 21 mars 2011, 08:21
|
Apple introduced iPad 2, the next generation of its magical device for browsing the web, enjoying photos, watching videos, listening to music and much more. iPad 2 features an entirely new design that is 33 percent thinner and up to 15 percent lighter than the original iPad, while maintaining the same stunning 9.7-inch LED-backlit LCD screen. Its stunning 9.7-inch LED-backlit LCD screen is far superior to a smartphone for showing off snapshots and home movies. Getting photos onto the device isn't too hard. But putting your home movies onto the iPad so you can share them is not nearly as easy, especially if you're syncing the tablet to a Windows machine. Here we introduce 3 different ways to help you put home movies onto iPad/iPad 2 on Mac. Things You'll Need* iPad or iPad 2 * Video files want to put onto iPad * iPad Video Converter like iFunia * Well Network * Enough Free storage on iPad(2) Method 1. Put Home Videos onto the iPad/iPad 2 with iPad Video ConverterThis is one of the easiest ways to Put Home Videos onto the iPad/iPad 2. I'm currently using iFunia iPad Video Converter. It provides optimized presets for your iPad/iPad 2, so you don't need to worry about the output settings for your Apple iPad. And unlike some tools, it doesn't seem to use the video card's processor either. But it does batch operations–a whole directory of files at once–and you can't beat the price.  Once you've got the files converted, there's the issue of getting them onto your iPad/iPad 2. Most people I've talked to put their videos in a special folder and use the "Add file [or folder] to library" function in iTunes to get these files into the "Movies" section of the app. I prefer to put videos in the same directories as photos. Then, if you have your Tunes configuration for your iPad set to monitor these photo directories, it'll pick up properly encoded videos and display them in your photo viewer on the iPad (and not in the "Videos" app). Method 2. Put Home Videos onto the iPad/iPad 2 with Air VideoThere are also ways you can stream your videos into the iPad/iPad 2, either from your PC itself or over the Web. Use the excellent Air Video application to give your iPad access to every single video stored on your PC. The PC-side "server" part of this app does the conversion for you as necessary. Videos can be streamed over your local network or the Internet. The iPad Air Video app is $2.99 , though you do have to leave on your PC to view your videos.  If you have a current (Wi-Fi-only) iPad/iPad 2, Air Video requires that you're connected to a local Wi-Fi router to work, so you cannot rely on using this app in houses that don't have wireless, or where you don't know the router's password. Method 3. Put Home Videos onto the iPad/iPad 2 with YouTubeFinally, the easiest, cheapest, and slowest way to put videos onto your iPad/iPad 2: use YouTube. Upload the videos you like and set them to private. Then configure the YouTube app on your iPad with your account info. You'll be able to play your videos wherever you have a connection. But uploading to YouTube can be slow. Conclusion My solution right now: I'll use the iPad converter software if I know I'm visiting a relative who will want to see the latest home movies of my family. Otherwise, I'm relying on Air Video because it doesn't require any advance planning. If you are a PC user, please just refer to iFunia iPad Video Converter. Relation article: iPad 2 supported video format and audio formatHow to stream and play DVD movies on iPad or iPad 2How to edit and convert Sony video to iPad/iPad 2 on Mac
 mer. 16 mars 2011, 09:59 mer. 16 mars 2011, 09:59
|
Apple announced the iPad 2 today with an all-new design that's 33% thinner and includes an Apple A5 processor. The A5 boasts dual-core 2x CPU speed and 9x graphics speeds. Other hardware improvements include front and rear FaceTime cameras, a gyroscope, and more. As the iPad 2 doesn't have buttons or a keyboard. It's just one big, beautiful 9.7-inch screen, and 33% thinner than the previous version so you'll be completely immersed in whatever you're watching — from HD movies and TV shows to podcasts and music videos. And you can keep your movie-going going, thanks to the long-lasting iPad 2 battery. Here is an easy guide that shows you how to rip DVD movies to iPad 2 on Mac OS X. Step 1: Free download and install DVD to iPad 2 Ripper for MaciFunia DVD to iPad 2 Converter for Mac is an easy-to-use program that helps you rip DVD movies to iPad 2 format to make them playable on the iPad 2. This guide tells you how to rip movies from your DVDs onto iPad 2 using iFunia DVD to iPad Converter. Step 2: Load movies to the DVD to iPad 2 Converter for MacNow get your DVD disc and insert it. Then run iFunia DVD to iPad 2 Converter on your Mac and click the big button "Load..." to load your DVD disk, you may see the name of DVD Movie disk if you insert DVD disk before running this DVD ripper tool (see the image below to have an idea). This may take up to a minute or two depending on the contents of the DVD and the speed of your optical drive.  Step 3: Select iPad 2 preset from output format list Step 3: Select iPad 2 preset from output format listIn the Destination-Setup section of the interface, choose the right preset for your iPad device in the Convert-to drop-down menu. You can also change the output settings to make the video look the best on iPad. Here I set the output video format to 'iPad MPEG-4 Video (*.mp4)'.  Step 4: Hit Start to rip DVD to iPad 2 for Mac Step 4: Hit Start to rip DVD to iPad 2 for MacBingo! That's it! When the conversion is done you can copy the output DVD movies to your iPad 2 and enjoy it comfortably on a cozy sofa! This professional DVD to iPad 2 Converter for Mac is specially design for Apple iPad, aiming to enable iPad users an exquisite experience of viewing DVD movies on your iPad 2's widescreen. If you are a PC user, please just refer to iFunia DVD to iPad Converter. Relation article: How to Jailbreak iPad iOS 4.2 on MacGet and Watch Free Movies on iPad/iPad 2How to watch and play AVI(Xvid) movies on iPad/iPad 2 for free
 jeu. 3 mars 2011, 07:41 jeu. 3 mars 2011, 07:41
|
With the different audio and video formats available, there is often the need for Mac users to convert video between various formats. To have your favorite clips how you want them—whether that's on your iPad, iPhone, iPod or desktop—you need the right utility to convert them into the format that works for you. Here are 10 of best Mac video encoding apps that you can use to achieve the inter conversions on your Mac. Best Mac video encoding Apps Top 1- HandBrakePrice: Free Requires: Intel CPU; Mac OS X 10.5 or above Developer: HandBrake Originally only a DVD ripping tool, Handbrake evolved into more of a universal video converter with its most recent release. Now it can handle pretty much anything you throw at it and then spit it back out in a new format. It's well-polished, solid, reliable, and just an overall pleasure to use. Download best Mac video encoding apps - HandBrakeBest Mac video encoding Apps Top 2 – EasyWMVPrice: $19.99 (demo available) Requires: Intel CPU; Mac OS X 10.5 or above Developer: Patrice Bensoussan EasyWMV is not, as the name suggests, just for handling WMV files. In fact, it's a multi-format video converter allowing you to convert to a range of codecs. It accepts a variety of formats, and even provides options for resizing video in app. This Mac video encoder can also converting more than one file at a time. Download best Mac video encoding apps – EasyWMVBest Mac video encoding Apps Top 3 – iFunia Video Converter ProPrice: $35 Requires: Mac OS X 10.6.6 or later Developer: iFunia All-in-one Mac video converter is here! iFunia Video Converter for Mac is a groundbreaking Mac video format converter you can use to convert video(including HD) into numerous video/audio formats for use on personal computers or popular portable players such as iPad, iPhone, iPod, Apple TV, PSP, BlackBerry, PS3,etc. Download best Mac video encoding apps – iFunia Video Converter ProBest Mac video encoding Apps Top 4 – RipItPrice: $24.95 Developer: The Little App Factory RipIt is a DVD ripper for your Mac. RipIt takes your DVD and rips or compresses it and allows you to watch them from anywhere. The idea is to avoid your disks getting scratched or lost by making them readily available on your Mac in a native formats. Download best Mac video encoding apps – RipItBest Mac video encoding Apps Top 5 – QuickTime XPrice: Free Requires: QuickTime 7; Mac OS X 10.4.10 or above Developer: Apple QuickTime X is Apple's latest video-playing incarnation, released as part of Snow Leopard. If you're looking for an app you know is stable and will work with your configuration, this might be your best bet. QuickTime X is completely free. It converts into Apple's preferential formats for various portable devices. Download best Mac video encoding apps – QuickTime XBest Mac video encoding Apps Top 6 – PermutePrice: $14.99 Requires: Intel CPU; Mac OS X 10.6 or above Developer: Fuel Collective Permute is "the perfect A/V conversion tool for those of us that are not A/V experts". It too has a simple, drag-and-drop interface with presets for your iPod, Apple TV and even your Xbox! It's fast and functional design matches a great user interface for an enjoyable media conversion experience. Download best Mac video encoding apps – PermuteBest Mac video encoding Apps Top 7 – ffmpegXPrice: Free Developer: ffmpegX Requires: Mac OS 10.2 or later ffmpegX has a huge range of advanced features packed inside its single interface window, however this app would definitely not be the most intuitive to use. With over 30 different target formats, ffmpegX looks like an excellent option for those looking for a wide range of export options. Download best Mac video encoding apps – ffmpegX Best Mac video encoding Apps Top 8 – MiroPrice: Free Requires: Intel CPU; Mac OS X 10.5 Developer: Miro Miro is one of the newer apps to make this list. It's a video player at heart, but also offers some transcoding features underneath with its free video converter app. It supports video output to a plethora of devices, from a range of Android phones to your iPod and your PSP too. Download best Mac video encoding apps – MiroBest Mac video encoding Apps Top 9 – RoadMoviePrice: $29 Requires: Intel CPU; Mac OS X 10.5 Developer: Bitfield Like with HandBrake, this encoding choice maintains subtitles and chapters and metadata for iTunes. The feature set for RoadMovie is lengthy and includes a range of export options and also upload options to services like MobileMe and YouTube. You can also customize and automate RoadMovie via AppleScript. Download best Mac video encoding apps – RoadMovieBest Mac video encoding Apps Top 10 – iMoviePrice: $14.99 (on Mac App Store; bundled in iLife which is probably already installed on your Mac) Developer: Apple iMovie isn't really a fully fledged encoder, but it does provide a range of input and export formats. By importing, and then immediately exporting back out from iMovie, you can change a video's encoding to Apple's preferred formats to gain compatibility for your devices. Download best Mac video encoding apps – iMovieRelated Article * Top 10 Best Free iPad Apps* Top 10 Free eBooks for iPad on iBooks Store* Tips to Make successful video conversion on Mac* How to: Rip DVD movies to iPad on Mac* Mac Video Converter - Not Just for Professionals
 mar. 22 févr. 2011, 09:28 mar. 22 févr. 2011, 09:28
|
"I would like to download YouTube videos and then use it on my mobile which uses 3gp file formats. I use tubezen but it will only let me download in AVI and that is really bad quality. Please recommend me a tool that downloads and converts YouTube to 3gp file in good quality. Thanks." Do you also have this problem to download YouTube videos and then convert them for portable devices playback? Here just want to share my experience of download YouTube videos and convert them on Windows easily with iFunia YouTube Converter. Step 1: Download and Install the YouTube Video converter and load videos to itFirst, download the iFunia YouTube Converter from its official page or download site, then launch iFunia YouTube Converter and make sure it is installed exactly. Click the "Add URL" button to copy the URL of YouTube video; you may add as many YouTube URLs as you want for downloading to your computer. Now HD videos from YouTube are available for download with iFunia YouTube Converter. 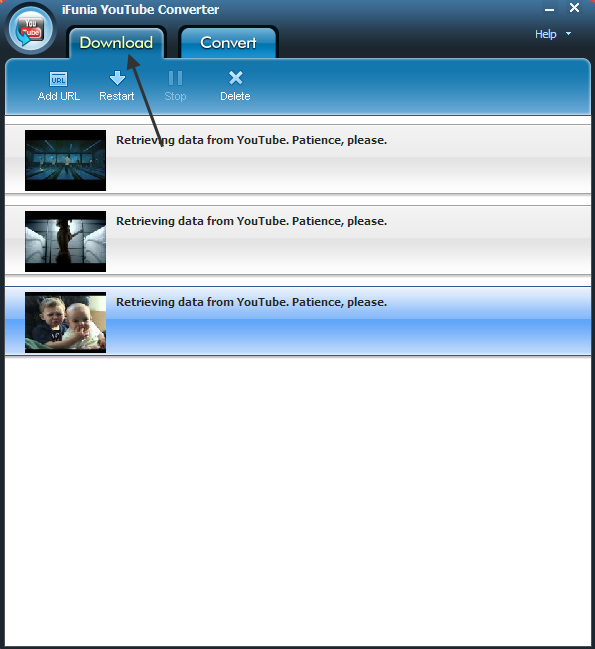 Step 2: Start downloading YouTube videos Step 2: Start downloading YouTube videos The YouTube videos will start downloading automatically after you add the YouTube videos URLs into iFunia YouTube Converter. Make sure your Internet is connected to YouTube website and the URLs of YouTube videos are correct. iFunia YouTube Converter support batch downloading, so you can download multiple YouTube Video files at a time. Step 3: Convert YouTube Video to wanted formatFinally, once the file has been downloaded it'll be removed from the "Download" tab and transferred to "Convert" tab. Choose one format as your out format. The YouTube converter supplies some optimized presets for iPad, iPhone, iPod, PSP, Zune, PDA, cell phones, android, and more. So that you can select your output format according to your device name if yours is included. After all settings has done hit the "Convert" button to start YouTube video conversion on Windows. 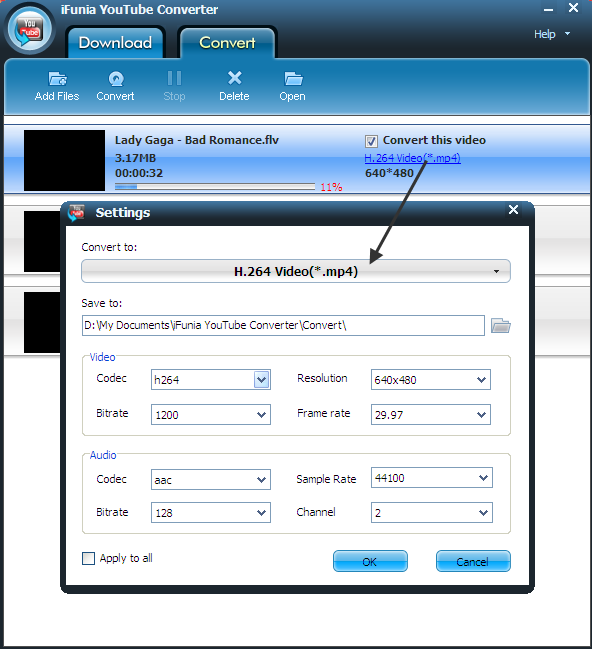 Conclusion The iFunia YouTube Converter for Windows is specially designed for downloading and converting YouTube videos, it can "Download + convert" YouTube Videos in One Step, so this is why Im using it as a daily app. Maybe the more function could be find when you using it and surprised at its working speed. Related tips&tutorials * How to Free Download YouTube HD Video on Mac* How to Put YouTube Videos on PSP* How to Upload and Edit YouTube videos* How to Download and Converter YouTube 4K Videos* How to Convert YouTube Videos to iMovie* Use the Best YouTube Video Converter for Mac* Prepare Your AVCHD Video for YouTube?* Download and Embed YouTube video to Keynote on Mac* The Best YouTube Video Format for Uploading
 lun. 14 févr. 2011, 09:31 lun. 14 févr. 2011, 09:31
|
MKV (Matroska Video) is a popular format for online video distribution (particularly through BitTorrent networks and all). Nowadays people can easily download various sorts of MKV files online free of charge. However, all of the MKV videos can't be directly played in many system built-in players, and need to be converted to other formats. This article here will introduce to you what is MKV, how to play MKV videos and convert them easily with iFunia MKV converter for Mac. What is MKVMKV (.MKV), acronym for the Matroska Multimedia Container, is an open standard free container format, a file format that can hold an unlimited number of video, audio, picture or subtitle tracks inside a single file. It aims to become the standard of multimedia container formats, it contains three file types: MKV for video files (including audios and subtitles); MKS for subtitles (only subtitles); MKA for audio files only. It is an open and free container format, which can keep a number of video, audio, picture subtitle components in just one file. To store HD video files is the most common use of MKV files. How to play MKV files on MacThere are many softwares that has native Matroska support. I recommend trying either MPlayer OS X or VLC Media Player. They are all free. These excellent and free multimedia players can tackle many of the video formats unknown to QuickTime. They contain a decoder to decode the .MKV files. They will also play many of the formats you will find inside the .MKV file. How to convert MKV easily for MAC1. Run iFunia MKV Converter for Mac and add MKV video filesDownload and run iFunia MKV converter for Mac, then Click "Add" button to input MKV files to this program.  2. Select format and set destination folder 2. Select format and set destination folder Select whatever format you want in the drop-down list of "convert to". To play the video with QuickTime, you can select MP4 or MOV. To sync to your portable devices, you can select MP4 or 3GP. To edit with iMovie, you can select MP4 or MOV. To upload to video website, you can select FLV. To view .mkv files on your PS3 then select PS3 MP4. At the same time, specify a directory on your computer to save the output files.  3. Set output settings 3. Set output settingsYou can change the output settings as you need by clicking "Settings". Remember that the output file size mostly depends on the Bitrate you set. Larger Bitrate, larger file size. Actually video with bitrate as 768 is acceptable for watching.  4. Start conversion 4. Start conversionClick the big button "Start" to start the converting, the convert progress bar shows you how much of the encoding is completed. The encoding time will depend on several variables including: the duration of the video file, the speed of your computer, what other activity your computer is currently doing and the bitrate you set. Sure it is without the problem of audio-video out of sync. Tips* Batch conversion. You can add as many videos as you want for MKV to popular file formats batch conversion. * Fine-tune video with editing tools. It allows you edit video with special effects built into iFunia MKV converter for Mac, including: ** Merge multiple video clips into one video. ** Trim video and convert the segments you want with this Mac MKV Converter. ** Crop video - remove black bars of the videos. ** Add Watermark - overlay text or image logo on your videos, perfect for advanced video converter users. ** Personalize your video with special effects. ** Preview in real-time while video editing.  * Support for multi-threading processors - video converting is faster than ever! * Convert video while you sleep. When it's done, iFunia MKV Converter Mac will exit by itself and shutdown your computer safely. * If you are running Windows, please refer to iFunia MKV Converter for windows. After all are over, you get the MKV videos you want to enjoy as your wishes. Have fun and hope this helps everyone out there.
 ven. 11 févr. 2011, 09:45 ven. 11 févr. 2011, 09:45
|
This digital video age is full of various video formats. This article shows some useful tips about how to make successful video conversion on Mac OS with ifunia video converter pro. Tip 1 - Understand Some Basic KnowledgeA thick tedious book full of abstruse scientific terms is needed to know what each video format means and the details how various video formats are created. But we don't have to be a scientist in order to make a video conversion, some basic knowledge is enough. Most video files have at least two different types: the container, and the codec. * A container format is a computer file format that can contain various types of data, compressed in a manner of standardized codecs. The container describes the structure of the file: where the various pieces are stored, how they are interleaved, and which codecs are used by which pieces. It may also specify an audio codec as well as video. * Codec, short for compressor/decompressor, allows you to store the digital music, photos, and movies in the form of compact, manageable files, which can then be opened or decompressed to deliver the original contents. The common video codecs include DivX, XviD, 3ivx, MPEG(MPEG-1,2,3,4), ReadVideo. A video can be thought of as being made up of numerous snapshots, called frames. Frame rate is the number of still pictures per unit of time of video, and most often expressed in frames per second (fps). Motion pictures shot on film do so at 24 FPS. Both video and audio file resolution is measured in kilobytes per second (kbps) — that is, how many thousands of bytes it takes to store one second of sound or videos. This figure is known as the bitrate. A higher bitrate allows better video quality. Aspect ratio describes the dimensions of video screens and video picture elements. All popular video formats are rectilinear, and so can be described by a ratio between width and height. The screen aspect ratio of a traditional television screen is 4:3, or about 1.33:1. High definition televisions use an aspect ratio of 16:9, or about 1.78:1. The aspect ratio of a full 35 mm film frame with soundtrack (also known as the Academy ratio) is 1.375:1. Video is made up of static pictures being flashed before us in rapid succession. When we talk about picture resolution we are referring to the elements, pixels, which make up the pictures. For example, iPod classic video is 320*240. Finally, theoretically video conversion won’t improve video quality. You shall not expect better quality than source video. Tip 2- How a Mac video converter program can help your everyday lifeHome Video: There are almost 100 million iPhone users worldwide, many of them using Mac OS. There are many Mac Video Converter Software allows you convert popular video formats to iPhone compatible video, so you can fast convert and enjoy video entertainment on iPhone with ease. Online Video: YouTube is gaining in popularity every day. Many Mac video converters enable you to download and convert the Flash video on YouTube to file formats you can transfer to your iPod or other portable device and share with friends. This is great for other video files you've downloaded off the Internet like RealMedia videos. Tip 3 - Find and Buy One Good Video ConverterA good video converter is vital to whether you can successfully finish video conversion. There are tons of available Mac video converter applications. Good Mac video conversion software can make you look like a video whiz with minimal effort. Since most video converters are trialware, you can try before purchasing. Tip 4 - Make Appropriate SettingA lot of the ugly-looking grainy clips you see online are the victims of bad conversion practices. Poorly encoded or converted video can end up looking horrible, which is an eye torture. To avoid this, you need to make sure you take the correct output settings. Some video converters have provided some convenient way to optimize the output. In iFunia Video Converter Pro, there are various preset optimized profiles which can be used to fit diverse multimedia devices. 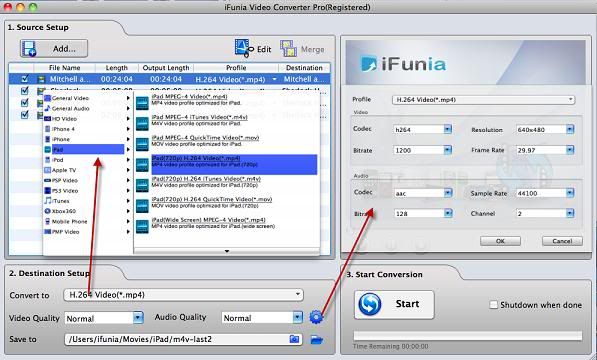 Those preloaded profiles cover most our requirements. But you can still modify some parameters according to your specialized requirements. As introduced in Tip 1, you can customize the frame rate, bitrate, video size, aspect ratio, etc., to get best result. For example, you can increase the value of video/audio bitrate to get a higher image/sound quality and for a compressed file you can decrease the value. You can save the customized profile for handier usage and quicker access in the future. Tip 5 - Editing Video in Your WayStop thinking video editing requires professional expertise and only Hollywood geek could do it. Most video converters allow you to add a wide variety of eye–popping effects to your videos. You can clip, crop, apply visual effects, and add background music, subtitle and watermark to personalize your movies, transform it into a work of art. Good video converter tool usually provides detailed help information which is easy to understand. Feel free to try out the available editing functions then you will master them. Tip 6 - Practice More and Share with OthersThe best way to sharpen your video conversion skill is through practice. You may explore the video converter with different setting and apply more effects. In addition, though understanding everything about video formats just isn't an option for most, knowing more knowledge will make your video conversion job better. You might want to take a look at some video knowledge websites like Videohelp.com etc. You can share your experience with others and also learn some advanced skills from other people. You may also publish you videos on some websites to show off your accomplishments.
 ven. 28 janv. 2011, 07:22 ven. 28 janv. 2011, 07:22
|
MOD and TOD are tapeless video formats used by JVC (MOD and TOD), Panasonic (MOD only) and Canon (MOD only) in some models of digital camcorders. The formats are comparable to XDCAM EX, HDV and AVCHD. You may find that JVC was the only supporter of TOD format. With iPad's April 3 release and upcoming iPad 2, watching your homemade Mod, TOD files on iPad sounds like a tempting idea, however, if you have lots of Mod, TOD videos recorded by JVC, Panasonic, Canon Camcorder, etc, and want to play MOD TOD files on iPad, you must convert MOD TOD to iPad compatible Video Audio files MP4 MP3, here I will show how to do this in 3 simples: What we need is a MOD TOD to iPad Converter – iFunia MOD Converter for Mac, which helps you easily convert MOD and TOD files generated by JVC,Sony, Canon or Panasonic digital camcorders to QuickTime, as well as other popular video formats including AVI, MP4, 3GP, MPG,FLV,WMV,etc. The results can be played on most Apple hardware, and edited in iMovie, Premiere Pro or Final Cut Pro. Step1: Load the MOD/TOD video filesFirst copy the MOD, TOD files from your video camera to your hard drive. Then Download iFunia MOD Converter for Mac and run it, Click the "Add..." button to browse your computer hard disc and load the MOD/TOD video files you want to convert to the software. 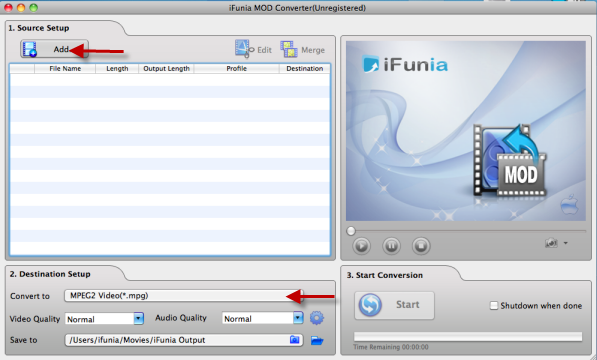 Step2: Choose output format Step2: Choose output formatClick the "Convert to" drop-down button to choose "iPad MPEG-4 (*.mp4)" one of iPad support video formats, as output formats. (Advanced users can click "Settings" to customize output video audio parameters like bit rate, frame rate, etc) 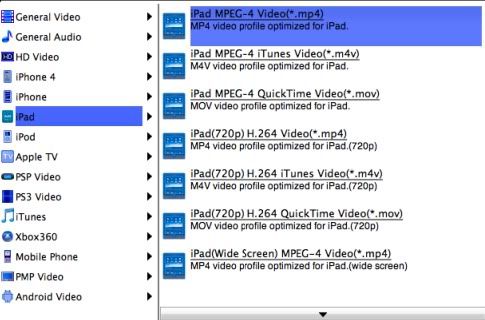 Step3: Start to convert MOD TOD to iPad Step3: Start to convert MOD TOD to iPadClick "Start" to begin MOD to iPad video conversion. The convert progress bar shows you how much of the encoding is completed. Note: This MOD to iPad Video Converter for Mac fully supports Mac OS X 10.6 Snow Leopard, it allows you to manually set video resolution, bite rate, codec and frame rate to get perfect output videos. Suggested Reading:* Why use Mac video converter* Video converter not just for Pro* Convert WMV to iPad Mac* Convert AVI to iPad Mac
| |