|
 mar. 30 nov. 2010, 09:03 mar. 30 nov. 2010, 09:03
|
The iPad plays videos only a handful of video formats, none of which are overly common for standard sized videos (.mov, MPEG-4). Most torrents are AVI videos, and it would be easy to lose the HD quality of a Blue-Ray when converting to MP4 format or other accepted formats. If you've downloaded YouTube videos, FLV is the format of choice—which can't be played on iPad unless directly connected to YouTube. To convert videos into an acceptable iPad format, all which is needed for most cases is iFunia iPad Video Converter for Mac that helps you convert all popular video formats such as AVCHD M2TS/MTS, MOD, TOD, MPEG, AVI, MKV, FLV, MOV, WMV to iPad supported formats including MP4, M4V, MOV, MP3, AAC, etc. Download iFunia iPad Video Converter for MacClick here to free download iFunia iPad Video Converter for MacTo install it, simply mount the .dmg archive by double-clicking it, and copy the application to your applications folder (or wherever you want). Step 1. Add Vdieo files to Mac iFunia iPad Video ConverterClick the "Add" button to add video files to the Mac iFunia iPad Video Converter. This iPad Video Converter supports drag-drop and batch conversion, so you can import and convert several multimedia files at a time.
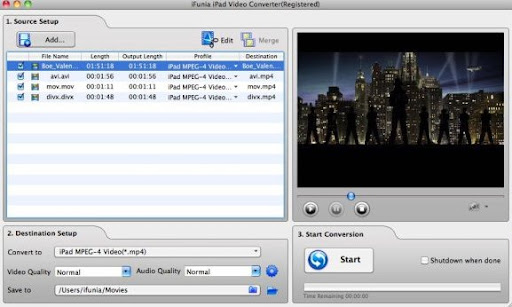
[b]Step 2. Select iPad output formatUse the "Profile" on the bottom of the window to control the output format. Select iPad MPEG4(MP4) output format for each video file and specify a directory on your computer to save the output files.  Step 3. Start iPad conversion Step 3. Start iPad conversionClick "Start" to begin this conversion. The convert progress bar shows you how much of the encoding is completed. iFunia iPad Video Converter is available from ifunia.com. There is a Windows version of the software that converts videos to iPad on Windows. Related Posts:How to convert FLV to iPad on Mac?How to convert MKV to iPad on Mac?How to convert MOD to iPad on Mac?How to convert TOD to iPad on Mac?How to convert VOB to iPad on Mac?How to convert MPG/MPEG to iPad on Mac?
 ven. 26 nov. 2010, 08:51 ven. 26 nov. 2010, 08:51
|
Got a HD home movie camcorder already and ready to shoot the coming holiday gathering? We used to burn home movies to DVD for sharing sweet holiday videos with family and friends. However, nowadays more and more people would like to show the world their holiday home movies by uploading the videos to YouTube. It's easy and FREE! In November 2008, YouTube added an option to watch videos in 720p HD, so the YouTube player was changed from a 4:3 aspect ratio to a widescreen 16:9. With this new feature, YouTube began a switchover to H.264/MPEG-4 AVC as its default video codec. In November 2009, 1080p HD support was added too. As we know, the recommended resolution to upload a HD home movies to YouTube is 1280 x 720, not 1920 x 1080 (1080p). So make sure you've captured HD home movies with 720p resolution. To upload AVCHD home movies to YouTube, you have to convert the videos to YouTube accepted video formats first. We recommend you to use iFunia AVCHD Converter for Mac to convert AVCHD videos to YouTube compatible video format for uploading. Before you start, please download, install and launch iFunia AVCHD Converter for Mac. Step 1: Load video filesClick "Add…" button to select AVCHD M2TS video files. You can add your AVCHD M2TS video by drag-n-drop. And the software has a feature of previewing and playing your AVCHD video files. Simply select a file which you want to preview in the Source File area and click Play button; you can also take snapshot at will to store the image you like.  Step 2: Select output format Step 2: Select output formatSelect one or more files in the file list, and select your preferred video format from the Output format drop-down menu. Here we choose MP4-MPEG4 Video File (*.mp4) video, and click the folder icon to specify a directory on your computer to save the output files. 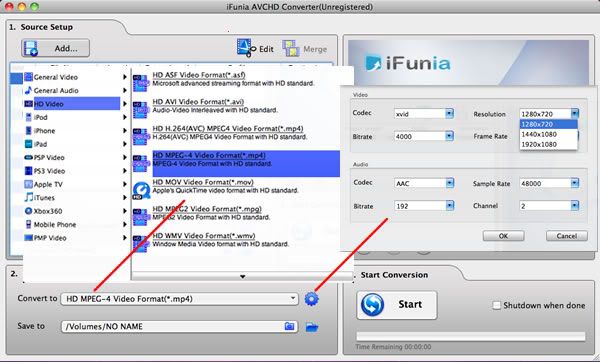 Step 3: Convert Step 3: ConvertAfter the above settings, check the needed files to convert in the file list, and click "Start" button on the window to start converting with iFunia AVCHD Converter for Mac. Step 4: Upload video to YouTubeOnce you've finished converting videos to YouTube acceptable format, made sure it's less than 10 minutes, smaller than 2GB in size, you're ready to upload it. 1. Click the Upload videos to YouTube button in the upper-right-hand corner of any YouTube page. 2. Click the "Browse" button to browse for the video file you'd like to upload to our site. Select the file you want to upload. 3. Click the 'Upload Video' button to start the uploading process. 4. As the video file is uploading, enter as much information about your video as possible in the relevant fields (including Title, Description, Tags, and Category). You're not required to provide specific information, but the more information you include, the easier it is for users to find your video! 5. Click the 'Save changes' button to save the updates you've made to the video file. It can take from a couple minutes to an hour for your video to upload to YouTube. This depends on the file size of your video and the broadband speed of your network. Related Tutorials:Convert AVCHD video to portable files on MacConvert AVCHD M2TS to AVI on MacPrepare your AVCHD video for YouTube?Convert AVCHD M2TS to MOV on Mac
 mar. 23 nov. 2010, 08:40 mar. 23 nov. 2010, 08:40
|
Every year as Thanksgiving approaches, I would like to watch a good movie about the holiday; and this year, with the new iPad gadget and iPhone, Watch the best Thanksgiving movies on them will surely make the holiday more colorful. To make different types of videos playable on iPad and iPhone, what you will need is iFunia Video Converter Pro for Mac. How-To: Step 1: Add the thanksgiving moviesTo watch thanksgiving movies on Mac, iPad and iPhone, you need to download iFunia Video Converter Pro for Mac, install and run it, then click the "Add" button to add thanksgiving movies on your hard drive to iFunia Video Converter. This video converter for Mac supports batch conversion, so you can import and convert several multimedia files at a time. 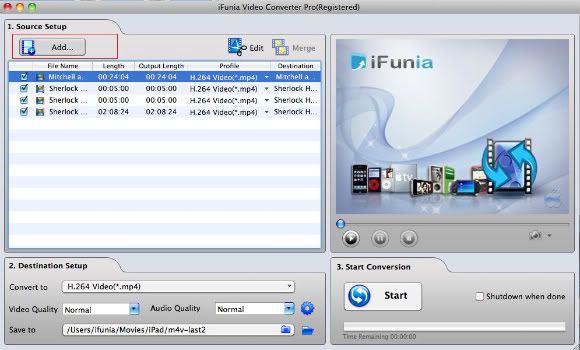 Step 2: Output Settings of the thanksgiving movies for your iPad and iPhone Step 2: Output Settings of the thanksgiving movies for your iPad and iPhoneUse the "Convert to" on the bottom of the window to control the output format of the thanksgiving movies. There we use the default output settings "H.246 Video(*.mp4)" for the thanksgiving movies. You can change the output settings as you need and choose "save to" and then select a folder for the output files. (Advanced users can click the round button next "Audia Quality" to customize output video audio parameters). 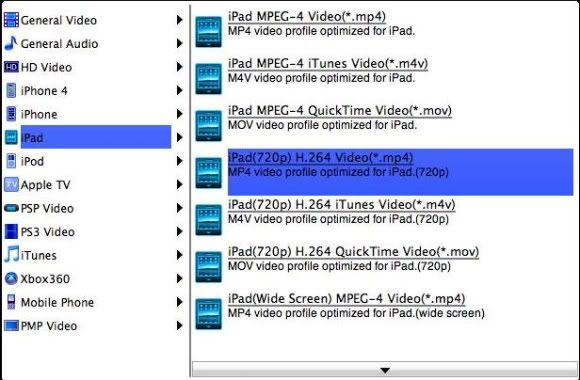 Step 3: start converting thanksgiving movies for iPad and iPhone Step 3: start converting thanksgiving movies for iPad and iPhoneAt last, just click the "Start" button; wait a minute and you can get the video with proper format. In addition, iFunia Video Converter pro for Mac supports auto shut down function, when it's done, the video conversion software will exit by itself and shutdown your computer safely, after this, you are ready to enjoy Thanksgiving movies on Thanksgiving Day. Hope this helps. Note: If you are using Windows, please go to iFunia Video Converter Pro for WindowsThe steps on how to convert the movies and video to iPad and iPhone on Windows are the similar to the one on Mac; you can get the details step-by-step. Related articles:5 Best Thanksgiving Movies to Watch on iPadHow to convert video for your iPad on MacRip DVD to MP4 for sync to iPhone 3GSConvert WMV to iPhone on MacConvert MKV to iPhone 4 on Mac
 lun. 22 nov. 2010, 07:56 lun. 22 nov. 2010, 07:56
|
Every year as Thanksgiving approaches, I would like to watch a good movie about the holiday; and this year, with the new iPad gadget, Watch the best Thanksgiving movies on iPad will surely make the holiday more colorful. The below are five films that have a Thanksgiving weekend release date and can be packed into your iPad to truly enrich your holiday life.  Part I. Top 5 best Thanksgiving movies1. Tangled Part I. Top 5 best Thanksgiving movies1. TangledGenre: Animation/Comedy/Family/Musical Starring: Kristin Chenoweth, Dan Fogler, David Schwimmer Release date: Wed 24, Nov 2010 2. BurlesqueGenre:Drama/Musical Starring: Cher, Christina Aguilera, Eric Dane, Kristen Bell, Stanley Tucci, Kristen Bell, Cam Gigandet. Release Date: November 24, 2010 3. Love and Other DrugsGenre: Comedy/Romance Starring: Jake Gyllenhaal, Anne Hathaway, Oliver Platt, Hank Release Date: November 24, 2010 4. FasterGenre: Action Starring: Dwayne Johnson, Billy Bob Thornton, Carla Gugino Release Date: November 24, 2010 5. Nutcracker 3DGenre: Fantasy/Family Starring: Elle Fanning, Nathan Lane, Charlie Rowe, John Turturro, Frances de la Tour Release date: Wed 24, Nov 2010 Part II. The way to watch the best Thanksgiving movies on iPadHaving problems with DVD movies, video clips, TV shows and music files not compatible with your iPad? iFunia DVD to iPad converter has ready-to-use presets for your iPad which enables you to convert the Thanksgiving movies to your iPad in just minutes. The simple instructions below will guide you through the easy step of the way. Step1. Run iFunia DVD to iPad Converter on your computer and load the Thanksgiving movie disc by click the "Load" button.Now get your Thanksgiving movie disc and insert it. Then run iFunia DVD to iPad Converter on your Mac and click the big button "Load..." to load your Thanksgiving movie disk, you may see the name of Thanksgiving movie disk if you insert DVD disk before running this DVD ripper tool (see the image below to have an idea). This may take up to a minute or two depending on the contents of the DVD and the speed of your optical drive. 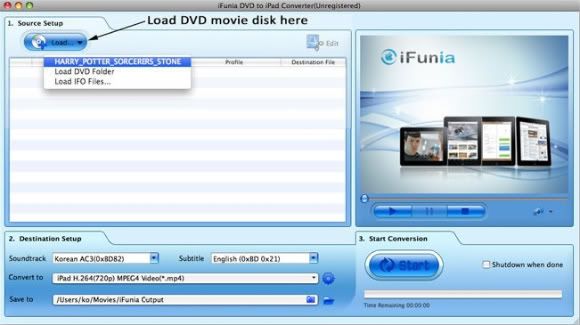 Step2. Choose the right preset for your iPad device in the Convert-to drop-down menu. Step2. Choose the right preset for your iPad device in the Convert-to drop-down menu.In the Destination-Setup section of the interface, choose the right preset for your iPad device in the Convert-to drop-down menu. You can also change the output settings to make the video look the best on iPad. Here I set the output video format to 'iPad MPEG-4 Video (*.mp4)'. 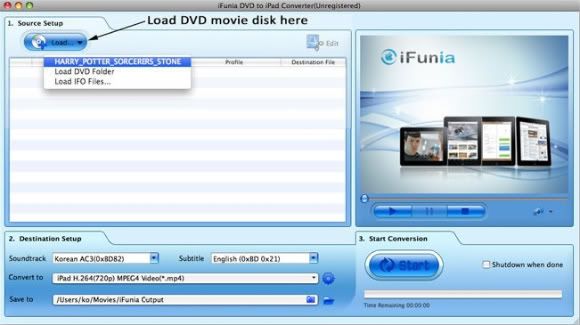 Step3. Hit Start to convert Thanksgiving movies to iPad supported video format. Step3. Hit Start to convert Thanksgiving movies to iPad supported video format.Once the above mentioned steps are finished, you can click the big button "Start" to rip Thanksgiving movies to iPad via iFunia DVD to iPad Converter. When the conversion is done, you can get the output video for your iPad, by then, you are ready to enjoy Thanksgiving movies on Thanksgiving Day. Hope this helps. Related Article:Getting Top Summer Movies on Your iPhone4 or iPadNote: If you are using Windows, please go to iFunia DVD to iPad Converter for WindowsYou may also want to know:Download & convert YouTube to iPad on MacConvert 1080P HD Videos to 720P for iPadHow to convert video for your iPad on Mac
 sam. 20 nov. 2010, 08:06 sam. 20 nov. 2010, 08:06
|
Thanksgiving Day is coming to us soon; it is a time for remembering, cherishing and being thankful for all the good things you have been blessed with. And making a flash photo slideshow for Thanksgiving is a good way to keep these precious memories as a flash photo keepsake, which can be used to enhance your photo flash presentation with stunning Thanksgiving templates and share with friends and families on website, blog or MySpace. Here, I will show you how to make a simple, yet stunning Thanksgiving flash photo slideshow on Mac. It's easy and interesting and the process needs no flash skills at all. Here's what you'll need: 1. Digital Photos for web flash photo gallery 2. Some back ground music 3. iFunia Magic Show for Mac - Click to Download Free Trial Download and install iFunia Magic Show for Mac Download iFunia Magic Show for Mac and then install it by simply mount the .dmg archive by double-clicking it, and copy the application to your applications folder (or wherever you want). Step 1: Add Thanksgiving Day Photos with flash photo slideshow creator on Mac Add the Thanksgiving Day photos you want by holding down mouse and dragging it to the panel. You can also drag to arrange the photos in the order you’d like them to display.  Step 2: Add caption and descriptions to the Thanksgiving flash photo slideshow - optional Step 2: Add caption and descriptions to the Thanksgiving flash photo slideshow - optional If you want to add some words and descriptions to the Thanksgiving flash photo slideshow, you can do it in these steps: Click on the pencil like button in the toolbar, then input the words you want to say into the blank and click "save" to close the window. The caption will show up when you hang your cursor over photos, while the description will introduce additional information to the audience, such as the photo file name, when and where the photo was taken, as well as any text you want to tell.  Step 3: Choose from a variety of Thanksgiving flash slideshow templates Step 3: Choose from a variety of Thanksgiving flash slideshow templates Click on Template tab and choose the Thanksgiving template you like. The chosen Thanksgiving flash template could be displayed on the preview window. Click on the setting button on the left down corner to set background image or change the background color. If you want to add background music to your Thanksgiving flash photo slideshow, just use the "Add music" built-in tool on the left side of the storyboard. You may check the option to control the background music looping or not.  Step 4: Preview and publish the Thanksgiving flash photo slideshow on Mac Step 4: Preview and publish the Thanksgiving flash photo slideshow on Mac Preview your Thanksgiving flash photo slideshow and if you are satisfied with your work, you can publish the flash photo slideshow in swf, html, exe, screensaver formats, or you can mail the flash photo gallery to your friends directly.  Through the above-mentioned process, you are capable to make your own beautiful Thanksgiving Day flash photo slideshow. If you want to have a try and make your own Thanksgiving flash gallery you can download the flash photo slideshow maker to keep your happy and carefree Thanksgiving Day memory. Related tutorials: How to create 3D flash photo gallery with music on Mac NewHow to make a web flash gallery on Mac with songs
 jeu. 18 nov. 2010, 05:01 jeu. 18 nov. 2010, 05:01
|
There are fewer ways to add video to your iPod than there are ways to add music to it. However, there are a few ways other than just buying video at the iTunes Store. How about taking the video you already have—Movies, DVDs you own, TV shows you've recorded with a Mac-based digital video recorder (DVR)—and converting them so you can play them back on the new iPod? No problem: The following step by step tutorial is going to show you how to rip DVD Movies to MP4 video for iPod playback on Mac using iFunia DVD to iPod Converter for mac. Step 1: Run iFunia DVD to iPod Converter for MacNow get your DVD concert disc and insert it. Then run iFunia DVD to iPod Converter on your Mac and click the big button "Load..." to load your DVD concert, you may see the name of DVD concert disk if you insert DVD before running this DVD ripper tool. This may take up to a minute or two depending on the contents of the DVD and the speed of your optical drive.  Step 2: Choose the output formats Step 2: Choose the output formatsIf you'd like to extract the DVD Movies to MP4 files for playback on iPod, just set the output format as 'iPod touch MPEG-4 480p Video(*.mp4)' and the Bitrate your preferred. Remember that the output file size mostly depends on the Bitrate you set. Larger Bitrate, larger file size.  Step 3: Start converting DVD Movies to MP4 Step 3: Start converting DVD Movies to MP4Now you may click the big button "Start" to begin ripping DVD Movies to MP4 file for playback on your iPod. Note: If you are using Windows, please go to iFunia DVD to iPod Converter for WindowsRelated topics:DVD to iTunes, DVD to iPad, DVD to FLV, DVD to MOV, DVD to MKV, DVD to iPod, DVD to PSP, DVD to Apple TV, DVD to AVI, DVD to 3GP, DVD to WMV.
 lun. 15 nov. 2010, 04:55 lun. 15 nov. 2010, 04:55
|
What is FLV?Flash Video (FLV) is the name of a file format used to deliver video over the Internet using Adobe Flash Player and has extension FLV. The most recent public release of Flash Player supports H.264 video and HE-AAC audio. Flash Video content may also be embedded within SWF files. Notable users of the Flash Video format include YouTube, Google Video, Yahoo! Video, Reuters.com and many other news providers. As we know, most of the video files downloaded from these online video hosting sites are in Flash Video (.FLV) format. If you want to put them on your iPad for playback again and again, you need to convert them to iPad supported format first. So, how can you convert your FLV video to iPad video with iFunia FLV Converter for Mac? Please follow this step-by-step guide: 1.Download iFunia FLV Video Converter for Mac, and then run this program.Now run iFunia FLV Converter on your Mac and click the big button "Add..." to add FLV video files, you may add as many FLV videos as you want for FLV to iPad batch conversion.  (Optional) Merge some separate FLV videos to 1 single file (Optional) Merge some separate FLV videos to 1 single fileThis is optional. But if you want to output 1 MP4 file for easily sharing on iPad, simply click on the video titles you'd like to merge , then click 'Merge' button and uncheck the former separate files if you just need the single merged video file. You may see the image below to have an idea.  2.Choose the output format 2.Choose the output formatSelect iPad output format for each video file and specify a directory on your computer to save the output files. You can change the output settings as you need. Remember that the output file size mostly depends on the Bitrate you set. Larger Bitrate, larger file size. Actually the default profile given is configured with good quality output.  3.Start the FLV conversion 3.Start the FLV conversionNow you may click the big button "Start" to begin converting FLV to iPad on Mac. The convert progress bar shows you how much of the encoding is completed. The encoding time will depend on several variables including: the duration of the video file, the speed of your computer, what other activity your computer is currently doing and the bitrate you set. Tags: YouTube video to iPad, MKV to iPad, AVCHD M2TS/MTS to iPad, AVI to iPad, WMV to iPad, VOB to iPad .
 ven. 12 nov. 2010, 04:55 ven. 12 nov. 2010, 04:55
|
In this guide I will explain how to rip DVD movies to iPad on Windows with iFunia DVD ripper Pro, which can rip DVD Movies to iPad easy and fast. iFunia DVD Ripper Pro is an all-in-one DVD ripping utility helps Windows users convert movies on DVD (even protected ones) to formats that are compatible with all major portable media devices like Zune, Apple TV, PSP, BlackBerry, iPad, iPod, iPhone, etc. You can even convert your DVD movies to the newest HD formats and give you full control over settings for audio channel, bitsrate, trimming, cropping, brightness, contrast, and more. iFunia DVD Ripper Pro for Windows lets you:iFunia DVD Ripper Pro for Windows supports output movies as: MPEG4, AVI, WMV, MP4, MOV, FLV, MPEG, H.264, RM, 3GP, MKV and more formats. You can run iFunia DVD Ripper Pro for Windows well on Windows 7. iFunia DVD Ripper Pro for Windows lets you convert DVD movies to formats that are compatible with portable media players like Zune, Apple TV, PSP, BlackBerry, iPod, iPhone, etc. iFunia DVD Ripper Pro for Windows lets you rip DVD to HD video such as HD MOV, HD FLV, HD AVI, etc. iFunia DVD Ripper Pro for Windows lets you rip DVD to iTunes M4V, MP4, MP3, M4A and more. With iFunia DVD Ripper Pro for Windows you can trim and crop video and preview your results. With iFunia DVD Ripper Pro for Windows you can add watermark to movie video. With iFunia DVD Ripper Pro for Windows you can adjust settings for channel, bitrates, brightness, contrast, and more. iFunia DVD Ripper Pro for Windows lets you save time with batch and multi-threading of DVD ripping. iFunia DVD Ripper Pro for Windows lets you protect your DVDs from scratches. iFunia DVD Ripper Pro for Windows lets you manage your collection with just a few clicks. For More, Visit the website. http://www.ifunia.com/dvd-ripper-win.htmlThen, how to rip DVD movies to iPad on Windows with iFunia DVD ripper Pro? The simple instructions below will guide you through the easy step of the way.  1. Run iFunia DVD Ripper Pro and load DVD by click the "Add" button. It can add three kinds of DVD (DVD disc, DVD folder which include a "Video_TS" folder and a "Audio_TS" folder, IFO file) 2. Select iPad or iPhone 4 "Profile" as the output format in this tutorial, and choose MP4 output format 3. "Start" conversion 4. Connect iPad to computer, iTunes will detect them as a device. Select iPad device on the left panel of iTunes, drag and drop the converted MP4 video file into it. That's done. Enjoy. DVD to iTunes, DVD to FLV, DVD to MOV, DVD to MKVRelated tutorials:How to convert DVD to AVI with small size on Mac?How to convert DVD to QuickTime MOV on Mac? How to convert DVD to FLV for YouTube on Mac? How to convert DVD to MKV with subtitle on Mac?
 jeu. 11 nov. 2010, 04:12 jeu. 11 nov. 2010, 04:12
|
I need to create a 3d flash photo gallery for my website. But I don't have any flash skills. I saw lots of flash photo galleries with some effects like 3D photo flow. Do you know good and easy Software that works well on Mac? Thanks in advance for your help. Well, to create a 3D flash photo gallery on Mac, first off you need a 3D photo Gallery Maker - iFunia 3DGallery for Mac. With this powerful Mac flash gallery software, you can easily create3D flash gallery with photos, music and wonderful 3D gallery templates, then upload to your own website and social websites like MySpace, Facebook, Blogger, etc. What you'll need:1. Digital photos and background music for 3D flash photo gallery 2. iFunia 3D Gallery for Mac (Free to download trial version) Download ifunia 3D Gallery for MacClick here to free download iFunia 3DGallery for Mac. To install it, simply mount the .dmg file by double-clicking it, and copy the application to your "Applications" folder (or wherever you want). Step 1: Import & edit photos in 3DGallery for MacTo add photos to 3DGallery on Mac you can just "drag & drop" your favorite photos into this program. You can add up to 500 photos that you want to use in your 3D flash photo gallery.  Step 2: Select 3D flash photo gallery template Step 2: Select 3D flash photo gallery templateChoose a suitable template from various built-in 3D gallery templates in Template tab. iFunia 3DGallery for Mac offers you an easy way to make a cool web 3D photo gallery by choosing from variety of 3D flash gallery templates. When you select a preset 3D photo gallery, you're able to enhance it by customizing some additional settings, such as background, playback options and scrolling actions.  Step 3: Add background music files to your 3D flash photo gallery Step 3: Add background music files to your 3D flash photo galleryIn this step, you can add multiple songs as background music to play along with your 3D flash photo gallery. To do so, click Add Music button to browse and add your music files. You can add, remove and edit the music files. And you may check the option to control the background music looping or not.  Step 4: Preview and publish your 3D flash photo galleries Step 4: Preview and publish your 3D flash photo galleriesClick on the publish button to publish the 3D flash gallery, you can have a preview of your creative work by click the "start" button in the middle of the screen, and then create the 3D flash gallery in SWF file. You can also publish your 3D flash photo gallery as HTML file, Exe file, Screen Saver and even send the 3D flash photo gallery to friends via email.
 mer. 10 nov. 2010, 08:34 mer. 10 nov. 2010, 08:34
|
iPad is the best way to experience any kind of video: from Blu-ray/DVD movies and HD videos to camera/camcorder footage and TiVo recordings. To make HD videos playable on this amazing screen, what you will need is iFunia HD Video Converter for Mac. This tool enables you to convert between popular HD video formats and down-convert HD videos to SD (Standard-Definition) videos. The iFunia HD video converter supports most of HD video formats such as HD AVI, HD FLV, HD Quick Time MOV, HD WMV, AVCHD (MTS, M2TS), H.264/AVC, MPEG-2 (TS), MPEG-4 and more. How to get HD Videos on Mac, iPad and iPhone for watching on the go in the help of iFunia HD Video Converter 1. Free download and run this best iFunia HD Video Converter, and click "Add" button to load video files. Note: If you are using Windows, please go to iFunia HD Video Converter for Windows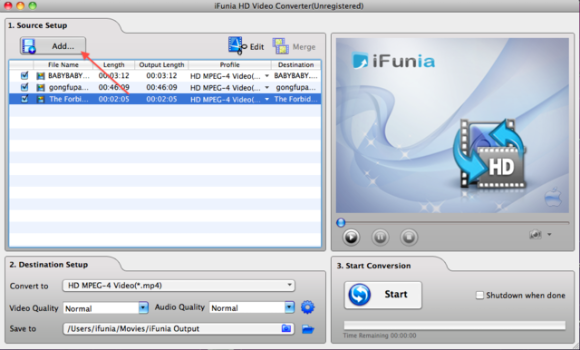 2. Select a format for iPad and iPhone 2. Select a format for iPad and iPhoneWe all know the iPad can only play back H.264 MPEG4 (.mp4) files, choose H.264 720P MP4 output profile. And in the "Settings" window, all the video/audio parameters are set for playing HD Videos on Mac, iPad and iPhone. 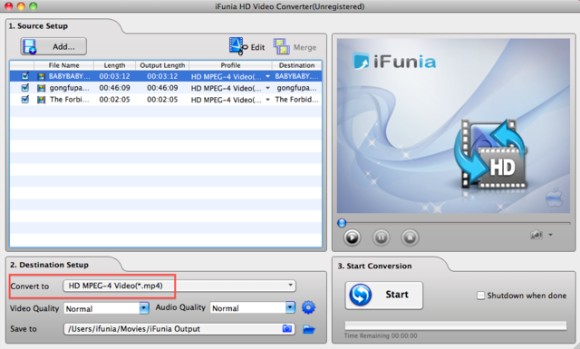 3. Click "Start" button to start converting HD videos for iPad and iPhone 3. Click "Start" button to start converting HD videos for iPad and iPhoneAs long as the conversion is done, you will get the HD videos in full screen from its destination folder, and then you can import the files to iTunes and sync to your iPad or iPhone for playing. Tips:iPad supported video formatsiPhone supported video formatsTags: YouTube video to iPad, MKV to iPad, FLV to iPad, AVCHD M2TS/MTS to iPad, AVI to iPad, WMV to iPad, VOB to iPad, DVD to iPhone, MKV to iPhone 4, YouTube FLV to iPhone 4, WMV to iPhone 4.
| |